Cara Merekam Voiceover Dalam PowerPoint – Microsoft PowerPoint menawarkan fitur untuk merekam narasi audio dan mengekspornya sebagai video. PowerPoint merekam slide-by-slide audio daripada dalam satu file berkelanjutan, memungkinkan pembuat konten untuk dengan mudah merekam ulang slide jika mereka membuat kesalahan atau perlu mengubah sesuatu nanti.
Mengekspor sebagai video dan mengunggah ke Kaltura atau Canvas untuk streaming menguntungkan karena menstandarisasi jenis file, tidak memerlukan unduhan untuk dilihat, dalam format yang dapat diberi judul, dan memungkinkan pemirsa untuk menavigasi lebih efisien.
Cara Merekam Voiceover Dalam PowerPoint
Pembaruan terbaru telah membuat prosesnya sebanding di Mac, tetapi spesifikasinya bervariasi. Instruksi Windows 10 mengikuti; Pengguna Mac dapat mengklik tautan di bawah ini untuk melompat ke instruksi yang sesuai.
Petunjuk Windows 10:
Petunjuk berikut menjelaskan cara menambahkan audio ke presentasi PowerPoint Anda di Windows 10 dan mengekspor PowerPoint itu sebagai MP4. Instruksi teks mencakup informasi yang sama dengan video yang disematkan di bawah ini.
- Desain PowerPoint
Tips : Gunakan gambar dan batasi teks untuk melibatkan pemirsa/pendengar dengan lebih baik. - Klik tab Slide Show
Catatan : Jangan menambahkan audio di bawah Insert and Record Audio; metode ini tidak akan memungkinkan Anda untuk menyimpan PowerPoint Anda sebagai video karena tidak menyinkronkan pengaturan waktu untuk secara otomatis memindahkan slide dengan audio.
- Klik Record Slide Show
Catatan : Audio dapat mulai merekam secara otomatis jika Anda memiliki versi PowerPoint yang lebih lama. Ini masih akan berfungsi, tetapi versi ini menawarkan fungsionalitas yang berkurang. - Pilih Record from Current Slide or Record from Beginning tergantung pada kebutuhan Anda
Catatan : Setiap slide PowerPoint dapat direkam ulang dengan mengklik Record Slide Show dan Memilih Record From Start.
- Klik Record untuk mulai merekam narasi untuk slide.
Catatan : PowerPoint akan memberikan hitungan mundur tiga detik sebelum mulai merekam.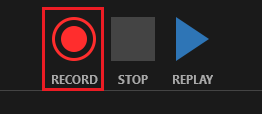
- Record narasi dan hindari membaca teks di slide dengan keras kepada pemirsa. Klik tombol Putar Ulang biru untuk mendengarkan audio yang direkam dan pastikan itu merekam.
- Klik
 advance button, Maju ke animasi atau slide berikutnya untuk merekam narasi untuk slide berikutnya PENTING : Berhenti berbicara sejenak untuk mencegah audio dipotong.
advance button, Maju ke animasi atau slide berikutnya untuk merekam narasi untuk slide berikutnya PENTING : Berhenti berbicara sejenak untuk mencegah audio dipotong. - Tekan tombol [Escape] atau ‘X’ yang terletak di kanan atas layar saat rekaman audio selesai. Anda akan melihat ikon speaker pada slide yang memiliki audio.
- Simpan video dengan mengklik File terlebih dahulu. Sebaiknya simpan file Anda sebagai PowerPoint biasa sebelum mengikuti langkah selanjutnya untuk mengekspor PowerPoint Anda.

- Pilih Export (langkah 10-14 ditunjukkan pada tangkapan layar di bawah).
- Pilih Create a Video.
- Opsional: Pilih Full HD (1080p) untuk kualitas video; tidak mungkin kualitas yang lebih tinggi diperlukan.
- Pilih Gunakan Pengaturan Waktu dan Narasi yang Direkam.
- Klik Create a Video.
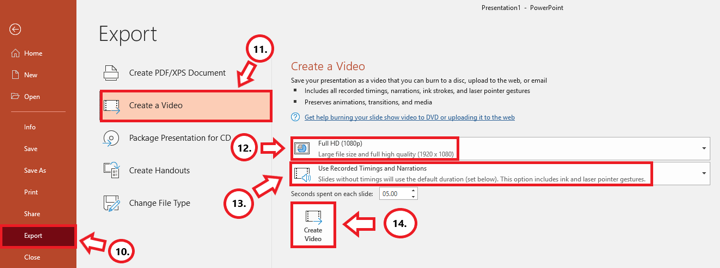
- Ikuti jendela prompt/pop-up untuk menyimpan video di lokasi yang mudah diingat.
- Pantau indikator kemajuan di bagian bawah layar untuk menentukan kapan video selesai diekspor.
Catatan : PowerPoint tidak memberikan indikasi berapa lama waktu yang dibutuhkan video untuk mengekspor atau pemberitahuan bahwa video tersebut dilakukan.
Penjabaran tentang Fitur Perekaman:
- Fitur Waktu – ada fitur waktu bergulir untuk slide individu dan presentasi keseluruhan. Memungkinkan pembicara / presenter untuk memantau berapa lama mereka berbicara.
- Fitur Mikrofon – Klik Pengaturan dan pilih Mikrofon lalu perangkat tertentu yang akan disiapkan sebelum merekam.
- Fitur Replay – Gunakan untuk memeriksa apakah audio merekam dengan benar sebelum memulai slide tambahan.
- Hapus Fitur – Pilih Hapus untuk menghapus/merekam ulang audio.
- Jangan mengatur kamera untuk merekam – Pastikan tombol ini memiliki garis miring diagonal di atasnya untuk menghindari masalah.
- Detik yang dihabiskan untuk setiap fitur slide – Digunakan untuk saat slide tidak memiliki audio, oleh karena itu disarankan untuk memiliki audio di setiap slide.

Petunjuk Mac:
Petunjuk berikut akan mengajarkan Anda cara menambahkan audio ke presentasi PowerPoint Anda di Mac dan mengekspor PowerPoint itu sebagai MP4. Instruksi teks mencakup informasi yang sama dengan video yang disematkan di bawah ini.
CATATAN : Sangat penting untuk memiliki PowerPoint versi Office 365 atau Anda tidak akan dapat menyimpan PowerPoint Anda sebagai video. Jika perlu, Anda dapat mengunduhnya dan produk Microsoft Office lainnya secara gratis dengan membuka office365.uwec.edu. Jika Anda memiliki pertanyaan tentang memperbarui atau menginstal PowerPoint, hubungi Help Desk LTS di helpdesk@uwec.edu atau 715-836-5711.
- Desain dan buat presentasi PowerPoint Anda.
- TIPS: Gunakan gambar dan batasi teks untuk melibatkan pemirsa/pendengar dengan lebih baik.
- Klik tab Slide Show
- Catatan : Jangan menambahkan audio di bawah Sisipkan dan Rekam Audio; metode ini tidak akan memungkinkan Anda untuk menyimpan PowerPoint Anda sebagai video karena tidak menyinkronkan pengaturan waktu untuk secara otomatis memindahkan slide dengan audio.

- Catatan : Jangan menambahkan audio di bawah Sisipkan dan Rekam Audio; metode ini tidak akan memungkinkan Anda untuk menyimpan PowerPoint Anda sebagai video karena tidak menyinkronkan pengaturan waktu untuk secara otomatis memindahkan slide dengan audio.
- Klik Record Slid Show
- Tinjau pengaturan narasi dan navigasi sebelum merekam.
- Tips : Sebelum Anda mulai merekam presentasi lengkap Anda, lakukan rekaman latihan untuk memverifikasi mikrofon Anda dan pengaturan lainnya sudah benar.
- Klik Recording Button lingkaran merah (tengah atas layar)
 untuk merekam narasi untuk slide.
untuk merekam narasi untuk slide.- Catatan : Hindari membaca teks yang ditulis langsung pada slide; gunakan slide untuk menguraikan materi yang disajikan.
- Berhenti berbicara sejenak untuk mencegah audio memotong saat slide berubah. Lanjutkan berbicara ketika waktu mulai bergerak lagi di bawah fitur Current Slide time saat ini di sebelah kiri tombol recording.
- Klik Stop atau Pause di bagian atas layar lalu End Show di sudut kiri atas saat semua rekaman audio telah selesai.
- Periksa audio dengan mengklik Play from Start di bawah tab Peragaan Slide atau ikon mode penyaji di bagian bawah layar.
- Jika Anda perlu merekam ulang slide, Anda dapat menghapus ikon speaker pada slide yang diinginkan untuk menghapus audio DAN menghapus pengaturan waktu slide di bawah Slideshow > Record Slideshow > Clear > Clear Timing on Current Slide. Anda kemudian dapat merekam ulang pengaturan waktu audio dan slide.

- Untuk menyimpan PowerPoint sebagai video, klik File lalu pilih Kami juga menyarankan untuk menyimpan file Anda sebagai PowerPoint biasa sebelum mengikuti langkah selanjutnya untuk mengekspor PowerPoint Anda.
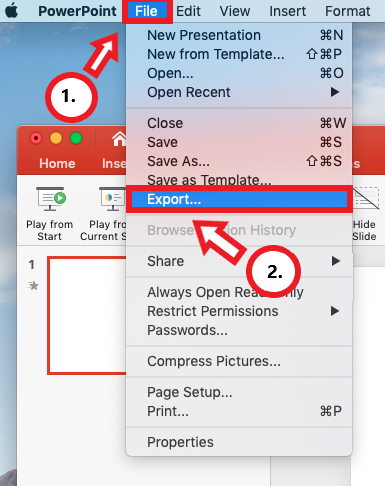
- Edit nama file dan di mana Anda ingin menyimpan video mengikuti petunjuk PowerPoint.
- Pilih MP4 dari daftar opsi Format File.

- Pilih Presentation Quality or Internet Quality. Kualitas Presentasi akan memakan waktu lebih lama untuk diekspor.

- Konfirmasikan bahwa kotak centang “Use Slide Timings” dipilih.
- Klik Export
- Pantau indikator kemajuan di bagian bawah layar saat video tidak lagi mengekspor.
Catatan : PowerPoint tidak memberikan indikasi berapa lama waktu yang dibutuhkan video untuk diekspor.
Tidak ada komentar:
Posting Komentar