Cara Menambahkan Garis di Excel – Excel tidak hanya alat yang luar biasa untuk entri data dan analisis data, tetapi juga hebat dalam membuat bagan, diagram alir, diagram sederhana, dll.
Cukup sederhana di Excel untuk Menambahkan garis lalu menyesuaikan dan memposisikannya. Faktanya, Anda akan terkejut betapa banyak opsi yang Anda dapatkan saat Anda perlu menggambar garis di Excel.
Anda dapat dengan mudah menggambar garis untuk menghubungkan dua kotak (untuk memperlihatkan alur) atau menambahkan garis dalam bagan Excel untuk menyorot beberapa titik data tertentu atau tren.
Excel juga memungkinkan Anda menggunakan kursor atau opsi layar sentuh untuk menggambar garis secara manual atau membuat bentuk lain.
Cara Menambahkan Garis di Excel (Menggunakan Ilustrasi)
Untuk Menambahkan garis di lembar kerja di Excel, Anda perlu menggunakan Pilihan bentuk. Ini Menambahkan garis sebagai objek bentuk yang bisa Anda seret dan tempatkan di mana saja di lembar kerja.
Anda juga dapat dengan mudah menyesuaikannya- seperti mengubah ukuran, ketebalan, warna, menambahkan efek seperti bayangan, dll.
Berikut adalah langkah-langkah untuk Menambahkan bentuk garis di Excel:
- Buka buku kerja Excel dan aktifkan lembar kerja tempat Anda ingin menggambar/Menambahkan garis
- Klik tab Sisipkan
- Klik pada Ilustrasi

- Klik pada ikon Bentuk
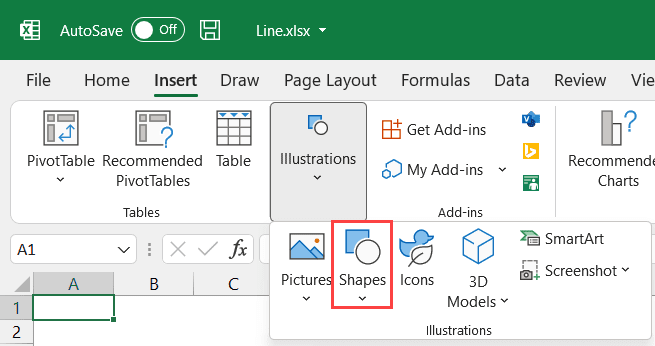
- Pilih dari salah satu dari 12 opsi Jalur yang ada
- Buka lembar kerja, klik tombol kiri pada mouse/trackpad Anda dan seret kursor untuk Menambahkan garis sepanjang itu
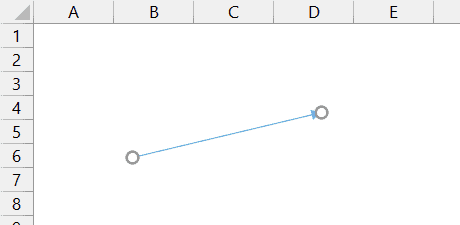
Langkah-langkah di atas akan langsung memasukkan baris yang Anda pilih pada langkah 5.
Ini adalah opsi 12 baris yang Anda miliki di Excel:
- Garis lurus
- Garis Panah (dengan panah di salah satu ujung garis)
- Garis Panah Ganda (panah di kedua ujungnya)
- Konektor: Siku (gunakan ini untuk menghubungkan kotak, ini bukan garis lurus)
- Konektor: Panah siku (panah di salah satu ujungnya)
- Konektor: Panah ganda siku (panah di kedua ujungnya)
- Konektor: Melengkung
- Konektor: Panah Melengkung
- Konektor: Panah Ganda Melengkung
- Melengkung
- Bentuk bebas: Bentuk
- Bentuk bebas: Coretan
Menambahkan Beberapa Baris dalam Sekali Jalan
Saat Anda menggunakan langkah-langkah di atas, Anda hanya dapat Menambahkan salah satu bentuk garis satu kali. Jika Anda perlu memasukkannya lagi (misalnya Anda ingin Menambahkan 3 baris), Anda harus mengulangi prosesnya dua kali lagi.
Sebagai gantinya, Anda dapat mengunci mode menggambar sehingga Anda dapat terus memasukkan garis sekaligus.
Di bawah ini adalah langkah-langkah untuk mengunci mode gambar garis:
- Buka buku kerja Excel dan aktifkan lembar kerja tempat Anda ingin menggambar/Menambahkan garis
- Klik tab Sisipkan
- Klik pada Ilustrasi
- Klik pada ikon Bentuk
- Klik kanan pada salah satu bentuk garis yang ingin Anda kunci (yaitu, yang ingin Anda sisipkan beberapa kali)
- Klik pada Mode Menggambar Kunci

- Klik di mana saja di lembar kerja
Ketika Anda melakukan langkah-langkah di atas, Anda akan melihat bahwa kursor Anda berubah dan tetap menjadi ikon plus. Sekarang Anda dapat mengeklik dan menyeret serta Menambahkan beberapa baris sekaligus.
Untuk membuka kunci mode menggambar garis, tekan tombol Escape.
Menyesuaikan Garis/Panah di Excel
Selain Menambahkan berbagai jenis garis, Anda juga dapat menyesuaikan lebih lanjut bentuk garis yang Anda sisipkan.
Saat Anda mengklik salah satu bentuk garis di lembar kerja, Anda akan melihat tab kontekstual baru muncul di pita – the Bentuk Bentuk: tab.

Di tab baru ini, Anda mendapatkan beberapa opsi tambahan untuk memformat garis.
Pilihan Gaya Bentuk
Dalam grup Gaya Bentuk, ada beberapa gaya tema bawaan dan gaya prasetel yang dapat Anda gunakan. Untuk melihat semua opsi ini, Anda dapat mengklik ikon Lainnya.
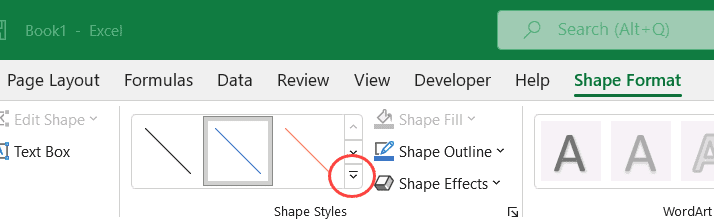
Kemudian Anda dapat memilih salah satu gaya yang ada dan itu akan diterapkan ke semua baris yang dipilih di lembar kerja.

Selain itu, Anda juga dapat mengubah garis luar garis dengan mengklik opsi Garis Besar Bentuk.
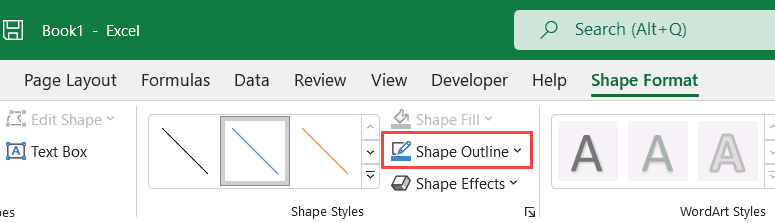
Di Shape Outline, Anda dapat mengubah hal berikut:
- Warna garis
- Berat garis (tebal)
- Gaya garis (padat, titik, tanda hubung, dll)
- panah
Dan terakhir, Anda juga dapat menambahkan beberapa Efek ke garis, seperti bayangan, cahaya, atau pantulan. Ini dapat dilakukan dengan menggunakan opsi Shape Effect.

Untuk menggunakan ini, pilih satu atau beberapa baris yang ingin Anda tambahkan Efeknya, lalu gunakan opsi di Efek Bentuk.
Mengatur Garis
Jika Anda bekerja dengan lebih dari beberapa bentuk garis di Excel, Anda akan merasa berguna untuk mengetahui tentang opsi ‘Atur’.
Anda dapat menemukannya di grup Susun di tab Format Bentuk (yang hanya muncul saat Anda memilih bentuk apa pun di lembar kerja).

Berikut adalah opsi yang tersedia untuk Anda:
- Bawa Maju / Kirim Mundur – jika Anda ingin mengatur ulang bentuknya
- Panel Pilihan – ini akan membuka panel di sebelah kanan tempat Anda dapat melihat semua bentuk di lembar kerja. Anda juga memiliki opsi untuk menyembunyikan beberapa bentuk dari panel ini
- Meluruskan – Untuk meratakan garis kiri/tengah/kanan atau atas/tengah/bawah. Ini sangat berguna saat bekerja dengan berbagai bentuk di mana Anda ingin bentuk-bentuk ini disejajarkan dengan rapi
- Memutar – untuk mengubah sudut ke garis
- Kelompok – untuk mengelompokkan beberapa garis/bentuk. Misalnya, Anda dapat mengelompokkan garis dan kotak menggunakan ini sehingga mereka akan bergerak/berukuran bersama.
Perhatikan bahwa sebagian besar bentuk ‘Atur opsi’ hanya akan tersedia bila Anda memiliki lebih dari satu bentuk di lembar kerja.
Contoh 1 – Menambahkan Garis untuk Menghubungkan Kotak/Bentuk
Sekarang saya telah membahas dasar-dasar cara Menambahkan dan memformat bentuk garis di Excel, izinkan saya menunjukkan beberapa contoh bagaimana Anda dapat menggunakannya dalam kehidupan nyata.
Contoh umum adalah ketika Anda memiliki kotak di lembar kerja dan Anda ingin menghubungkan kotak-kotak ini menggunakan garis. Ini bisa berupa garis sederhana atau garis dengan panah yang juga menunjukkan alurnya
Di bawah ini saya memiliki contoh, di mana saya memiliki dua kotak, dan saya ingin menggambar garis di antara keduanya untuk menghubungkannya.

Di bawah ini adalah langkah-langkah untuk melakukannya:
- Klik tab Sisipkan
- Klik pada Ilustrasi
- Klik pada Bentuk
- Klik pada ikon Garis
- Di worsheet, klik batas kanan kotak pertama dan seret kursor ke batas kiri kotak kedua.
Ini akan Menambahkan garis dan Anda akan mendapatkan sesuatu seperti yang ditunjukkan di bawah ini.
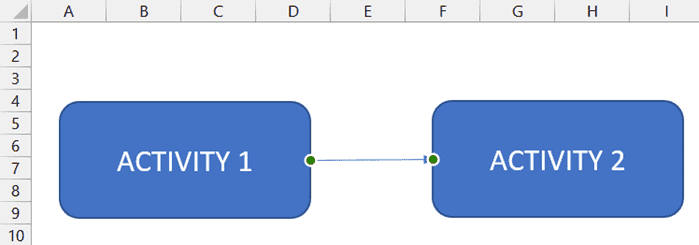
Anda juga dapat menggunakan gaya garis yang berbeda, seperti dengan panah atau konektor.
Contoh 2 – Menambahkan Garis di Bagan Excel
Selain menghubungkan kotak dan membuat diagram alur, panah juga berguna saat Anda ingin menyorot titik data tertentu dalam bagan di Excel.
Di bawah ini adalah contoh di mana saya ingin menyorot satu titik data tertentu dengan beberapa konteks, jadi saya menambahkan beberapa teks di bagan dan kemudian menggunakan panah untuk mengarahkan teks itu ke satu titik data tertentu.

Anda dapat memformat garis menggunakan warna yang sama yang digunakan dalam bagan, atau Anda dapat menggunakan warna kontras untuk membuatnya menonjol.
Cara Menggambar Garis di Excel (Menggunakan Kursor/Sentuh)
Sejauh ini, saya telah membahas cara Menambahkan bentuk garis di Excel yang dapat Anda seret dan lepas di mana saja di lembar kerja dan memformat warna, ketebalan, dll.
Tetapi ada juga opsi untuk menggambar garis atau bentuk secara manual di Excel.
Opsi Gambar di Excel memungkinkan Anda menggunakan kursor (atau pena atau sentuhan jika Anda memiliki layar sentuh) dan menggambar di layar.
Anda dapat menggunakannya untuk menggambar beberapa bentuk dan garis dengan cepat – seperti bagan alur sederhana atau bagan organisasi.
Ini tidak akan terlihat rapi dan bersih seperti bentuk yang dapat Anda sisipkan, tetapi dalam beberapa kasus, itu bisa lebih cepat dan lebih berguna – misalnya, jika Anda mencoba untuk menampilkan proses di excel pada panggilan atau presentasi .
Anda dapat mengakses opsi ini di tab Gambar di pita, tempat Anda dapat memilih pena (dengan warna dan ketebalan berbeda) dan menggunakannya untuk menggambar garis atau bentuk.

Anda dapat mengubah warna dan ukuran pena dengan mengklik panah ke bawah yang muncul saat Anda memilih pena apa pun.
Jika Anda tidak melihat opsi Gambar di pita, klik kanan pada salah satu opsi pita yang ada dan klik Kustomisasi Pita. Di kotak dialog Opsi Excel yang terbuka, centang opsi Gambar (di panel kanan) dan klik OK.
Meskipun menggunakan opsi Draw cukup mudah dan cukup jelas, ada satu fitur berguna yang ingin saya soroti – Tinta untuk Bentuk.
Menggunakan opsi Tinta ke Bentuk, Anda bisa menggambar garis dan bentuk di lembar kerja, lalu menggunakan opsi ini untuk mengonversinya menjadi bentuk yang tampak rapi (seperti garis lurus dan kotak/kotak/persegi panjang yang tepat).
Di bawah ini adalah contoh sesuatu yang saya gambar menggunakan kursor saya.

Dan sekarang di bawah ini adalah langkah-langkah untuk mengubah kotak dan garis gambar tangan ini menjadi bentuk yang tepat:
- Klik opsi Select Object di tab Draw
- Pilih bentuk yang ingin Anda ubah
- Klik pada opsi Tinta ke Bentuk
Inilah hasil yang saya dapatkan:

Opsi di atas akan mencoba yang terbaik untuk mengubah bentuk gambar tangan bentuk bebas Anda menjadi garis dan kotak yang tepat.
Fitur ini tidak sempurna terkadang tidak dapat memahami bentuk. Tapi itu masih berfungsi dengan baik dan dapat menghemat banyak waktu jika Anda memiliki banyak bentuk gambar tangan yang perlu dikonversi.
Dalam tutorial ini, saya membahas cara menggambar garis di Excel menggunakan opsi bentuk sisipkan dan opsi gambar.
Tidak ada komentar:
Posting Komentar