Cara Membuat Header di Excel – Di Microsoft Excel, Anda dapat menambahkan header atau footer ke spreadsheet saat Anda ingin hasil cetak menyertakan logo perusahaan di bagian atas halaman, atau saat Anda perlu menambahkan nomor halaman di bagian bawah agar semuanya teratur.
Namun, jika Anda ingin menyiapkan spreadsheet, Office versi Microsoft 365, Office 2019, dan versi yang lebih lama menyertakan beberapa cara untuk menambahkan dan mengubah header dan footer halaman, dan bahkan ada cara untuk menerapkan konfigurasi yang sama. halaman lain dalam dokumen tanpa mengulangi langkah-langkah tersebut.
Dalam panduan Windows 10 ini, kami akan memandu Anda melalui langkah-langkah untuk membuat header dan footer dalam dokumen Microsoft Excel.
Bagaimana Cara Membuat Header di Excel
Anda dapat menambahkan header dan footer setidaknya dalam dua cara berbeda melalui tab Sisipkan atau Tata Letak Halaman di Excel.
Dari tab Sisipkan
Untuk menyisipkan header dan footer ke lembar Excel, gunakan langkah-langkah berikut:
- Membuka Microsoft Excel.
- Klik Dokumen kosong opsi di bagian “Beranda”. (Atau buka dokumen yang ingin Anda sesuaikan.)
- Klik Menyisipkan tab.
- Di pengaturan “Teks”, klik tombol Bagian atas dan bagian bawah pilihan.
Sumber: Windows Central
- Klik sel kiri, tengah, atau kanan di bagian atas untuk mengedit header kustom.
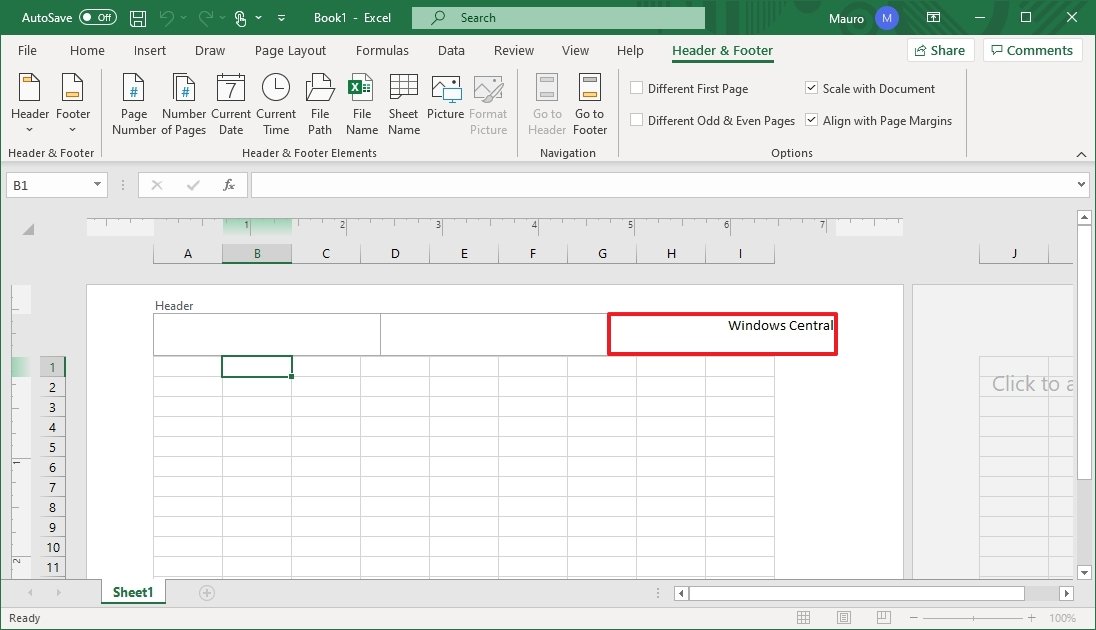
Sumber: Windows Central
- Klik sel kiri, tengah, atau kanan di bagian bawah untuk mengedit footer kustom.

Sumber: Windows Central
- (Opsional) Gunakan pengaturan “Elemen Header & Footer” untuk menyisipkan elemen yang telah ditentukan, termasuk:
- Nomor halaman.
- Jumlah halaman.
- Tanggal sekarang.
- Waktu saat ini.
- Jalur Berkas.
- Nama file.
- Nama Lembar.
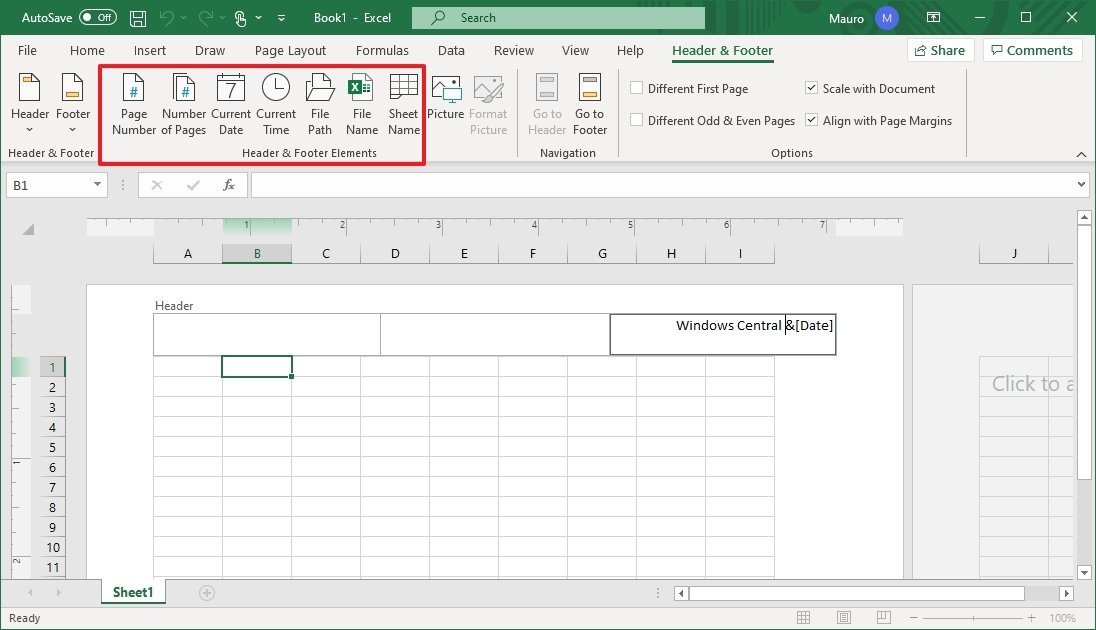
Sumber: Windows Central
Kiat cepat: Jika Anda tidak melihat pengaturan, pilih header atau footer pada halaman untuk membuka tab.
Setelah Anda menyelesaikan langkah-langkahnya, spreadsheet sekarang akan menyertakan header dan footer yang tepat.
Jika Anda perlu menambahkan sepotong teks yang menyertakan ampersand (&), maka Anda perlu menggunakan dua ampersand (&&). Jika Anda perlu keluar dari header atau footer tanpa menerapkan perubahan, tekan ESC. Anda dapat mengklik di mana saja dalam dokumen untuk eksis dan menerapkan perubahan.
Gunakan gambar untuk header atau footer di Excel
Untuk menggunakan gambar untuk header atau footer, gunakan langkah-langkah berikut:
- Membuka Microsoft Excel.
- Klik Dokumen kosong opsi di bagian “Beranda”. (Atau buka dokumen yang ingin Anda sesuaikan.)
- Klik Menyisipkan tab.
- Di pengaturan “Teks”, klik tombol Bagian atas dan bagian bawah pilihan.
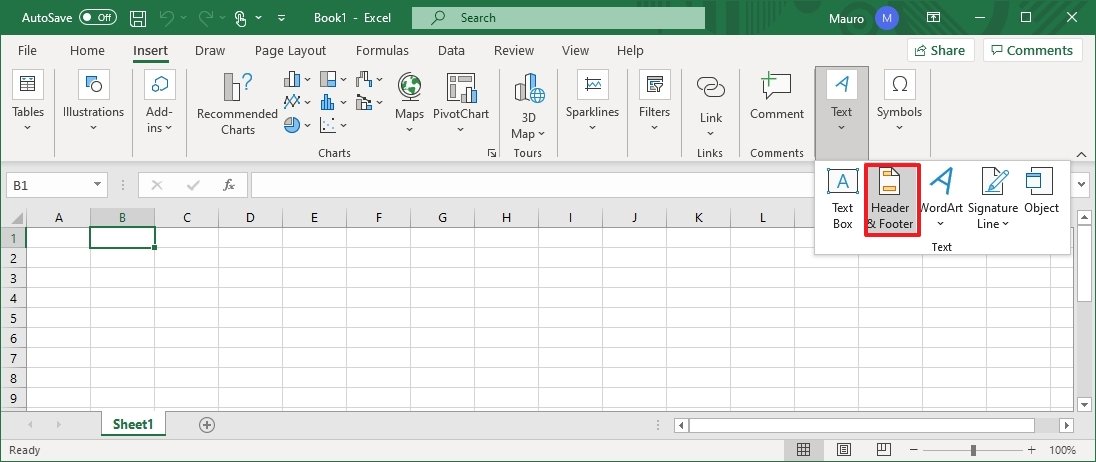
Sumber: Windows Central
- Klik Bagian atas dan bagian bawah tab.
- Klik header atau footer lembar.
- Di bagian “Elemen Header & Footer”, klik Gambar tombol.
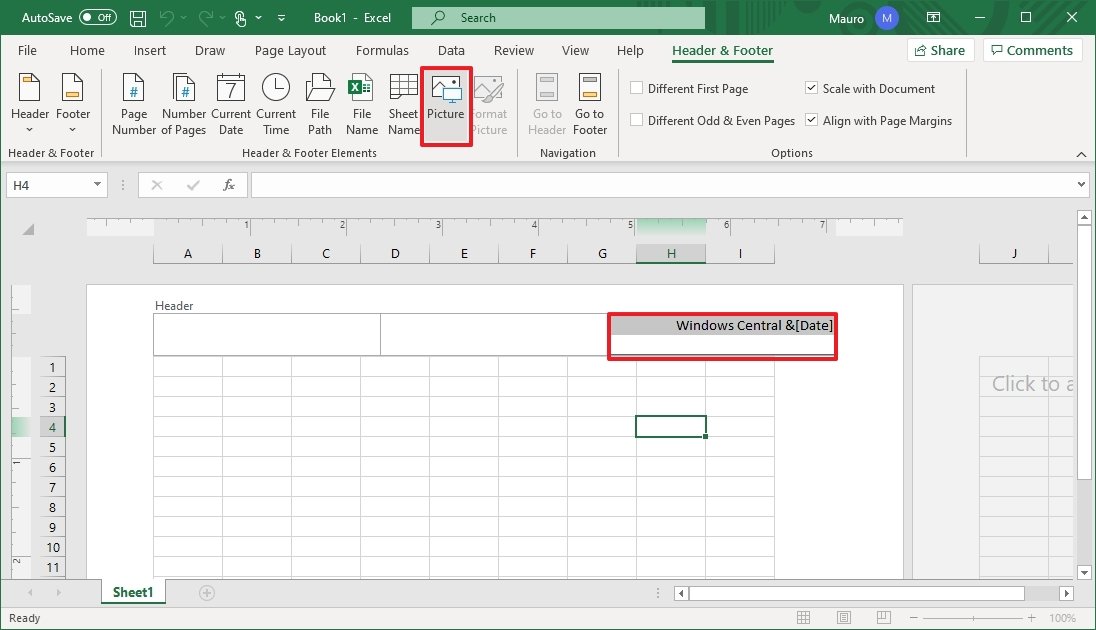
Sumber: Windows Central
- Pilih sumber untuk menyisipkan gambar, termasuk:
- Dari sebuah file.
- Pencarian Gambar Bing.
- OneDrive.
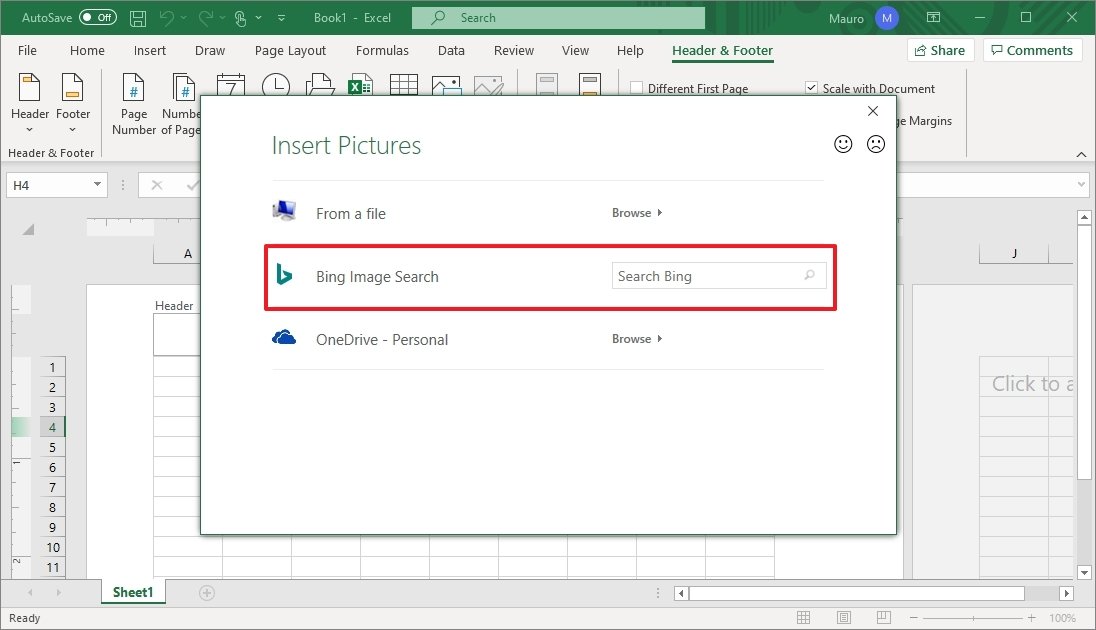
Sumber: Windows Central
Catatan cepat: Jika Anda ingin menggunakan gambar dari Bing, gunakan kotak teks untuk mencari gambar.
- Pilih dan sisipkan gambar.
- (Opsional) Klik Format Gambar tombol jika Anda perlu menyesuaikan ukuran, rotasi, atau skala.
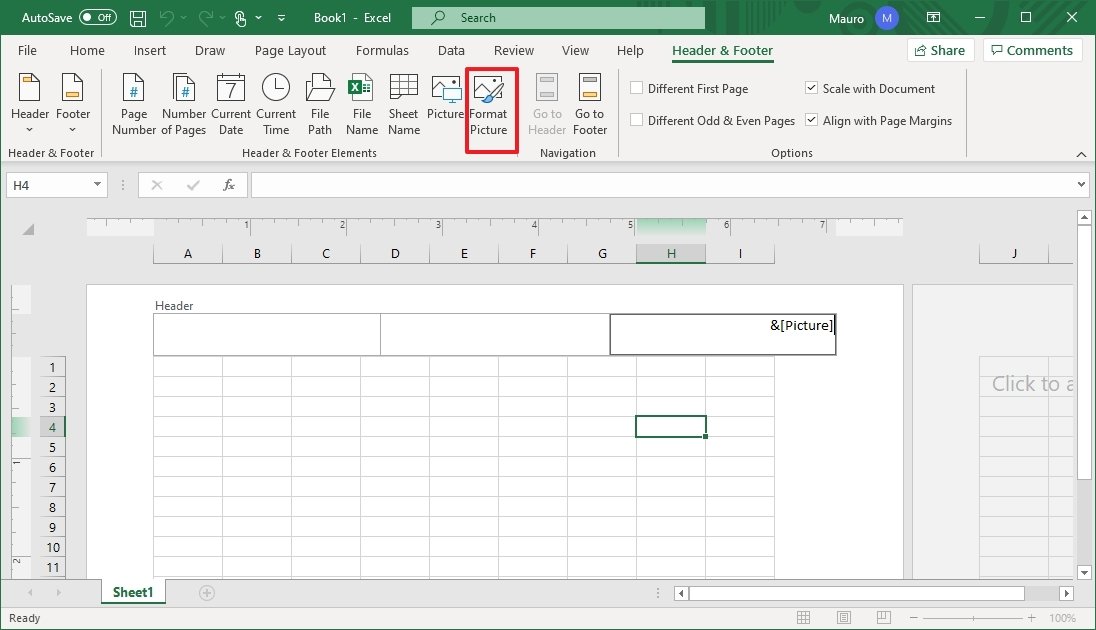
Sumber: Windows Central
Kiat cepat: Klik tajuk untuk membuat alat tersedia dan kemudian klik Format Gambar tombol.
- Ubah pengaturan gambar sesuai kebutuhan.
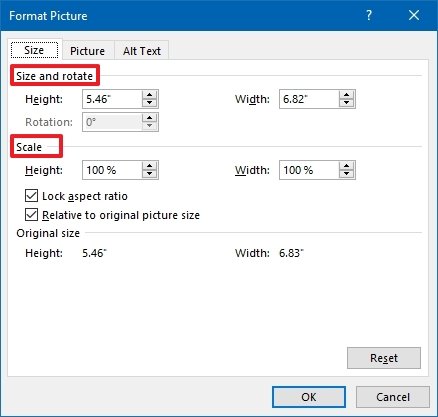
Sumber: Windows Central
- Klik Oke tombol.
Setelah Anda menyelesaikan langkah-langkah, logo atau gambar yang Anda pilih akan tercermin dalam dokumen.
Dari tab Tata Letak Halaman
Untuk menambahkan header dan footer dengan tab Tata Letak Halaman, gunakan langkah-langkah berikut:
- Membuka Microsoft Excel.
- Buka dokumen yang ingin Anda sesuaikan.
- Klik Tata letak halaman tab.
- Di pengaturan “Pengaturan Halaman”, klik tombol Peluncur Kotak Dialog tombol di sisi kanan.
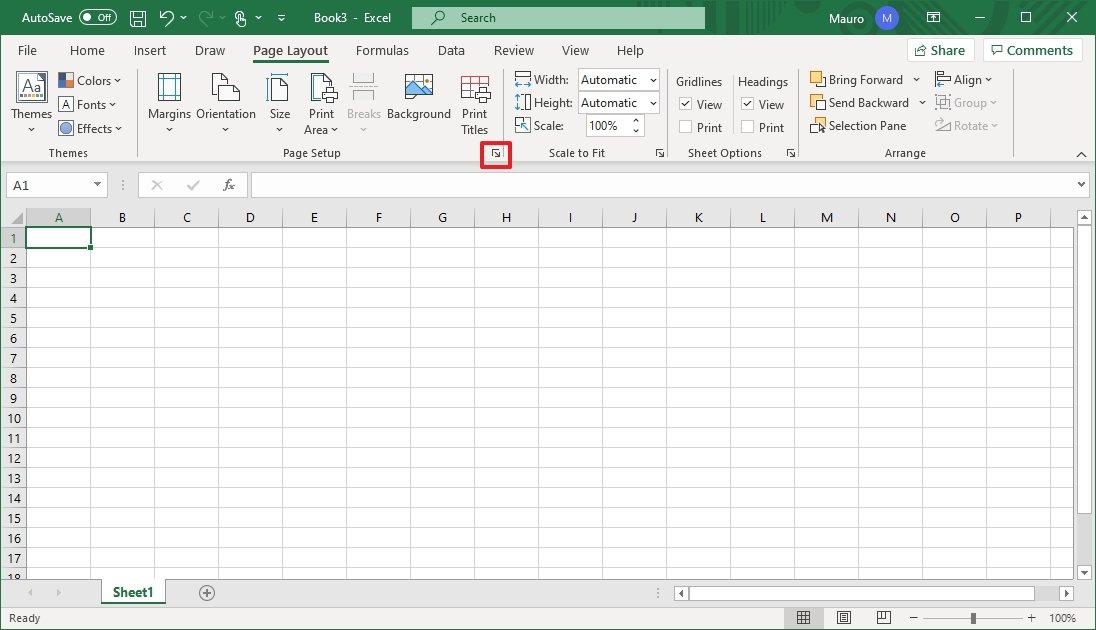
Sumber: Windows Central
- Klik Bagian atas dan bagian bawah tab.
- (Opsional) Gunakan tajuk menu tarik-turun untuk memilih salah satu opsi yang tersedia untuk menggunakan tajuk yang telah ditentukan sebelumnya.

Sumber: Windows Central
- (Opsional) Gunakan catatan kaki menu drop-down untuk memilih salah satu opsi yang tersedia untuk menggunakan footer yang telah ditentukan sebelumnya.
- Klik Tajuk Khusus tombol.
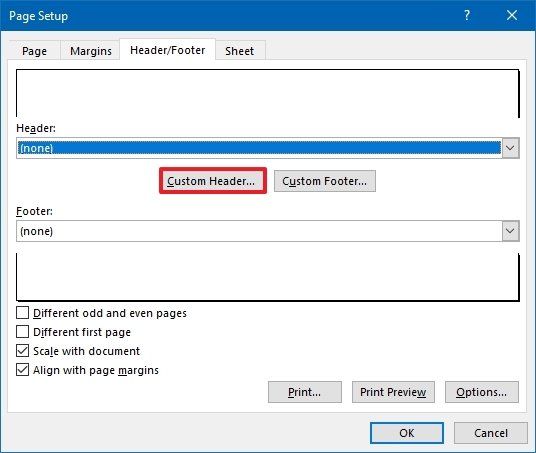
Sumber: Windows Central
- Klik Catatan Kaki Kustom tombol.
- Pilih salah satu bagian (kiri, tengah, atau kanan) untuk menampilkan header atau footer.
- Buat baris teks untuk header atau footer.
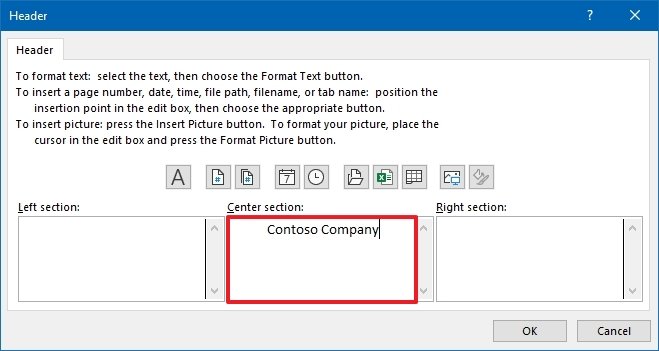
Sumber: Windows Central
- Pilih teks dan klik Format Teks (A) tombol untuk menata teks header.
- (Opsional) Klik salah satu tombol yang tersedia untuk menyisipkan header yang telah ditentukan, termasuk:
- Masukkan Nomor Halaman.
- Sisipkan Jumlah Halaman.
- Masukkan Tanggal.
- Masukkan Waktu.
- Masukkan Jalur File.
- Masukkan Nama File.
- Masukkan Nama Lembar.
- Sisipkan Gambar.
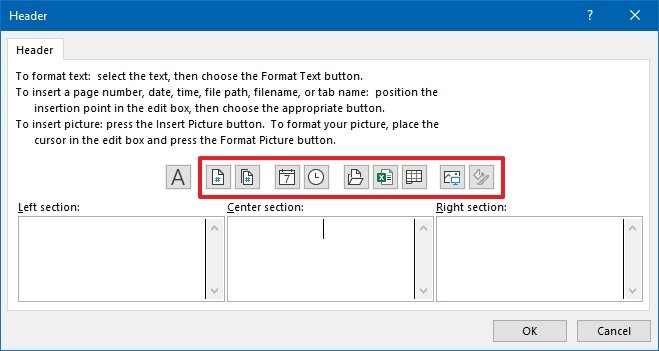
Sumber: Windows Central
- Klik Oke tombol.
- Klik Oke tombol lagi.
Setelah Anda menyelesaikan langkah-langkahnya, header dan footer akan diterapkan ke lembar yang sedang Anda edit. Jika Anda tidak melihat perubahannya, klik tombol Melihat tab, dan kemudian di pengaturan “Tampilan Buku Kerja”, klik tombol Tata letak halaman tombol.
Gunakan gambar untuk header atau footer di Excel
Untuk menggunakan tab Tata Letak Halaman guna menambahkan gambar untuk header atau footer, gunakan langkah-langkah berikut:
- Membuka Microsoft Excel.
- Buka dokumen yang ingin Anda sesuaikan.
- Klik Tata letak halaman tab.
- Dalam pengaturan Pengaturan Halaman, klik tombol Peluncur Kotak Dialog tombol di sisi kanan.
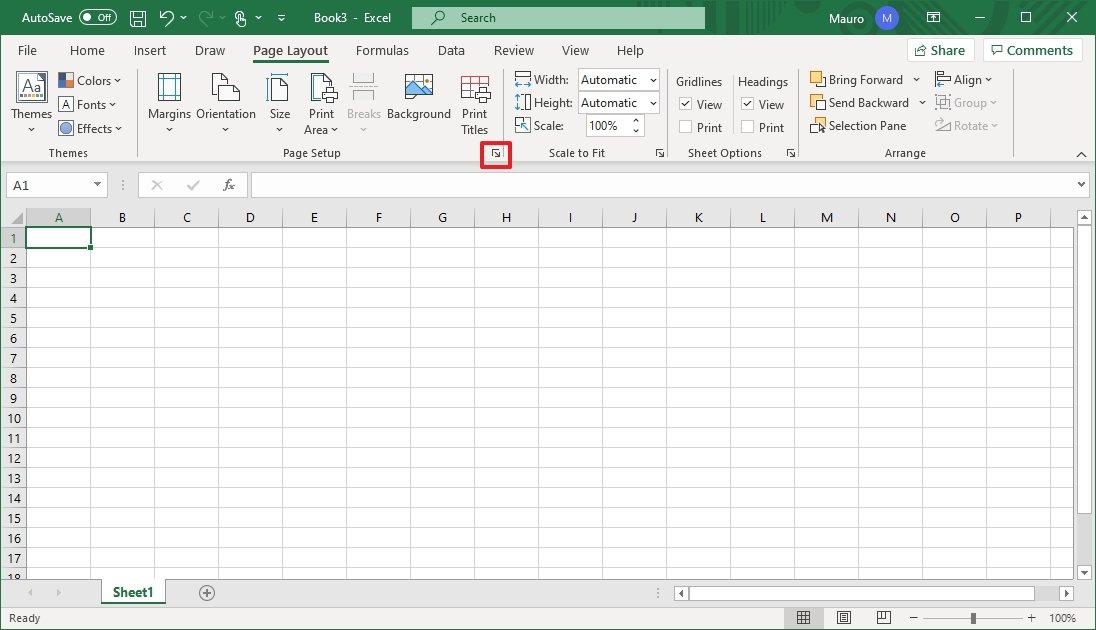
Sumber: Windows Central
- Klik Bagian atas dan bagian bawah tab.
- Klik Tajuk Khusus tombol.
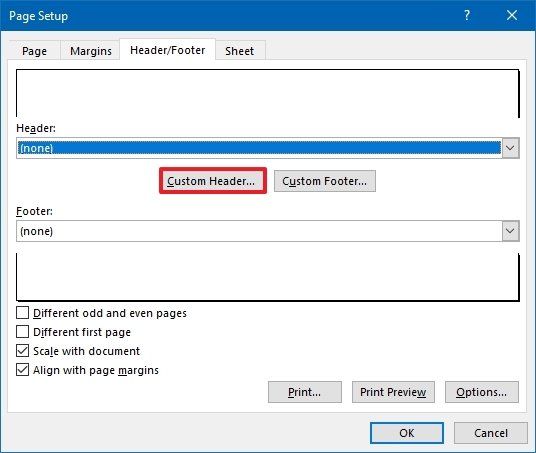
Sumber: Windows Central
- Klik Catatan Kaki Kustom tombol.
- Pilih salah satu bagian (kiri, tengah, atau kanan) untuk menampilkan header atau footer.
- Klik Sisipkan Gambar tombol di sisi kiri.
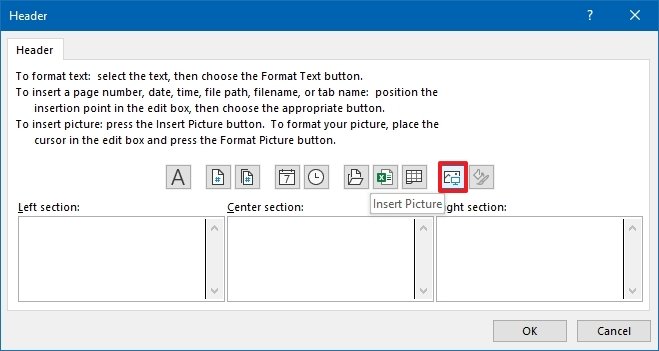
Sumber: Windows Central
- Pilih sumber untuk menyisipkan gambar, termasuk:
- Dari sebuah file.
- Pencarian Gambar Bing.
- OneDrive.
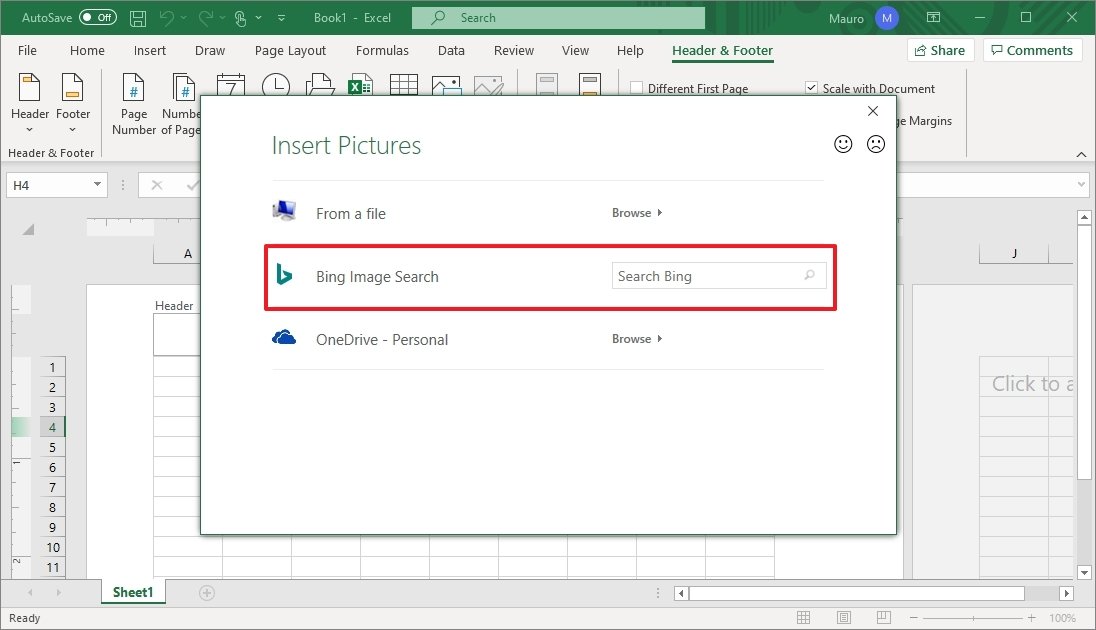
Sumber: Windows Central
Catatan cepat: Jika Anda ingin menggunakan gambar dari Bing, gunakan kotak teks untuk mencari gambar.
- Pilih dan sisipkan gambar.
- (Opsional) Klik Format Gambar tombol dari sisi kiri jika Anda perlu menyesuaikan ukuran, rotasi, atau skala.
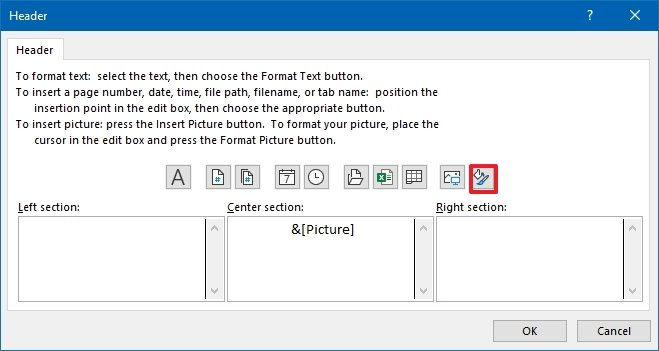
Sumber: Windows Central
- Ubah pengaturan gambar sesuai kebutuhan.
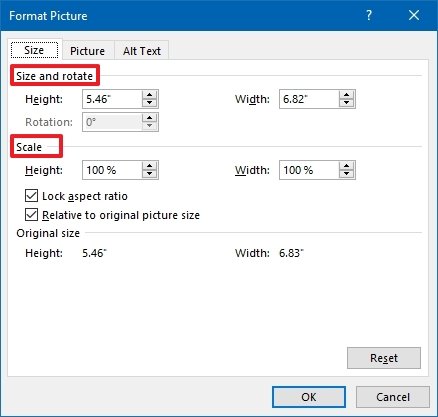
Sumber: Windows Central
- Klik Oke tombol.
Setelah Anda menyelesaikan langkah-langkahnya, gambar akan muncul di lokasi yang Anda tentukan.
Meskipun kemampuan untuk menggunakan header dan footer telah tersedia sejak lama, jika Anda masih menggunakan versi Office yang lebih lama, Anda harus mempertimbangkan untuk memutakhirkan ke Office dari Microsoft 365. Layanan berbasis langganan ini menawarkan pemutakhiran gratis dan manfaat lainnya , seperti berbagi aplikasi dengan hingga enam anggota keluarga dan teman. Anda juga mendapatkan akses ke layanan seperti Microsoft Teams, Family Safety, Microsoft Editor, dan penyimpanan OneDrive 1 TB.
Bagaimana cara menambahkan header dan footer ke semua lembar di Excel
Saat bekerja dengan dokumen Microsoft Excel, header dan footer hanya akan berlaku untuk lembar saat ini, bukan seluruh dokumen. Namun, ada cara untuk menggunakan pengaturan yang sama untuk semua lembar dalam dokumen jika diperlukan.
Untuk menerapkan header dan footer yang sama di seluruh lembar, gunakan langkah-langkah ini:
- Membuka Microsoft Excel.
- Buka dokumen yang ingin Anda sesuaikan.
- Tambahkan header dan footer seperti biasanya (lihat langkah-langkah di atas).
- Pilih lembar pertama di bagian bawah dokumen, tahan pada Ctrl dan pilih lembar lain yang ingin Anda terapkan header yang sama.
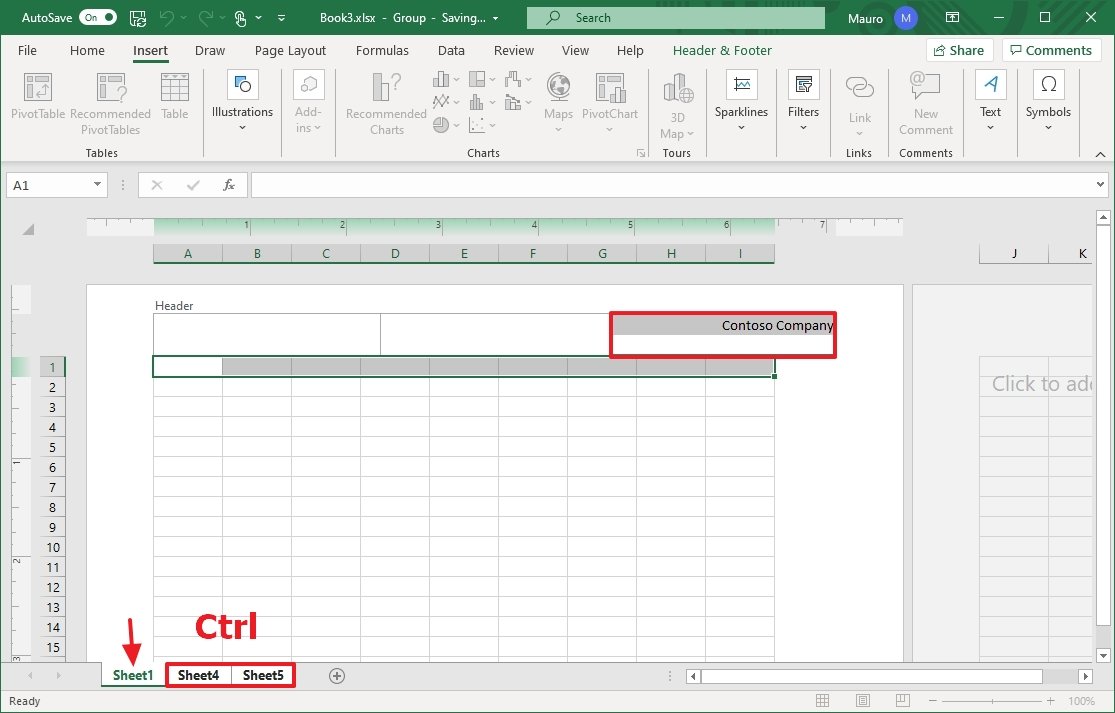
Sumber: Windows Central
Kiat cepat: Jika Anda ingin memilih semua lembar, klik kanan salah satu lembar, dan pilih Pilih Semua Lembar pilihan.
- Klik tajuk lembar dan klik pergi.
- Pilih lembar pertama di bagian bawah dokumen, tahan pada Ctrl dan pilih lembar lain yang ingin Anda terapkan footer yang sama.
- Klik footer lembar dan klik pergi.
Setelah Anda menyelesaikan langkah-langkahnya, konfigurasi akan mereplikasi semua lembar Excel dalam dokumen.
Cara menghapus header dan footer di Excel
Jika Anda telah ditugaskan untuk mengedit dan menghapus header dan footer dari dokumen, Anda dapat menyelesaikan proses ini setidaknya dalam dua cara.
Dari tab Sisipkan
Untuk menghapus footer dan header dari dokumen Excel dengan tab Sisipkan, gunakan langkah-langkah berikut:
- Membuka Microsoft Excel.
- Buka dokumen yang ingin Anda sesuaikan.
- Klik Menyisipkan tab.
- Di pengaturan “Teks”, klik tombol Bagian atas dan bagian bawah pilihan.
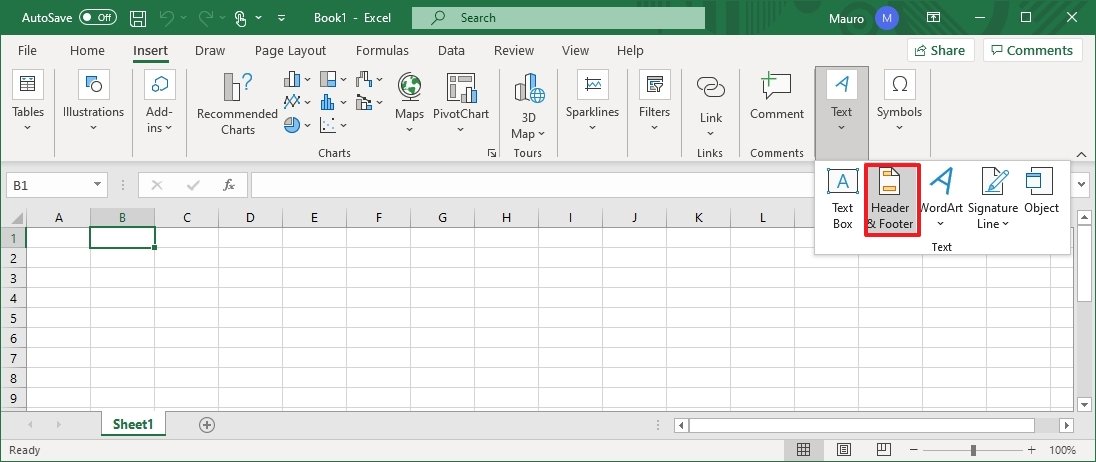
Sumber: Windows Central
- Di pengaturan “Header & Footer”, klik tombol Header dan pilih tidak ada pilihan.
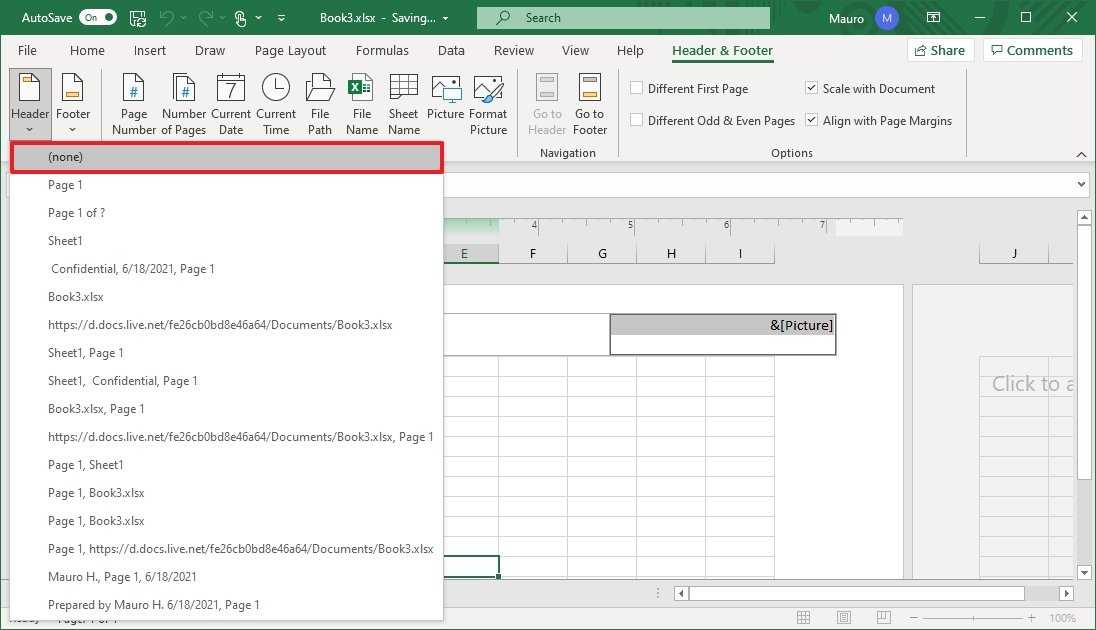
Sumber: Windows Central
- Di pengaturan “Teks”, klik tombol Bagian atas dan bagian bawah pilihan.
- Di pengaturan “Header & Footer”, klik tombol catatan kaki tombol dan pilih tidak ada pilihan.
- Klik Melihat tab.
- Dalam pengaturan “Tampilan Buku Kerja”, klik tombol Normal tombol untuk keluar dari tampilan.
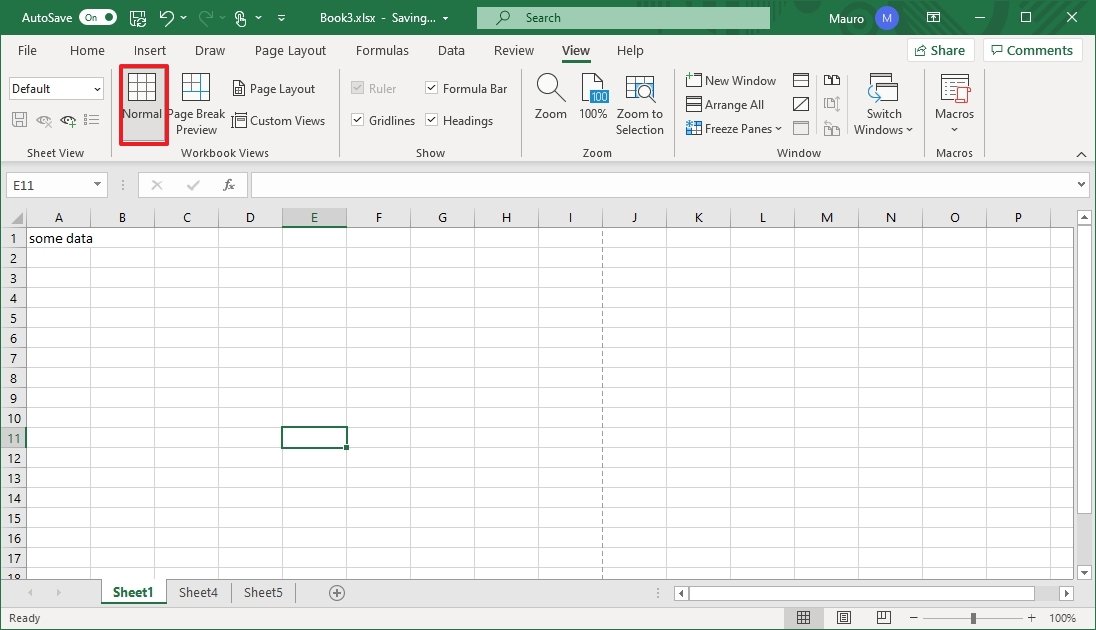
Sumber: Windows Central
Setelah Anda menyelesaikan langkah-langkahnya, footer dan header tidak akan ada lagi di lembar Excel.
Dari tab Tata Letak Halaman
Untuk menghapus footer dan header dengan tab Page Layouts, gunakan langkah-langkah berikut:
- Membuka Microsoft Excel.
- Buka dokumen yang ingin Anda sesuaikan.
- Klik Tata letak halaman tab.
- Di pengaturan “Pengaturan Halaman”, klik tombol Peluncur Kotak Dialog tombol di sisi kanan.
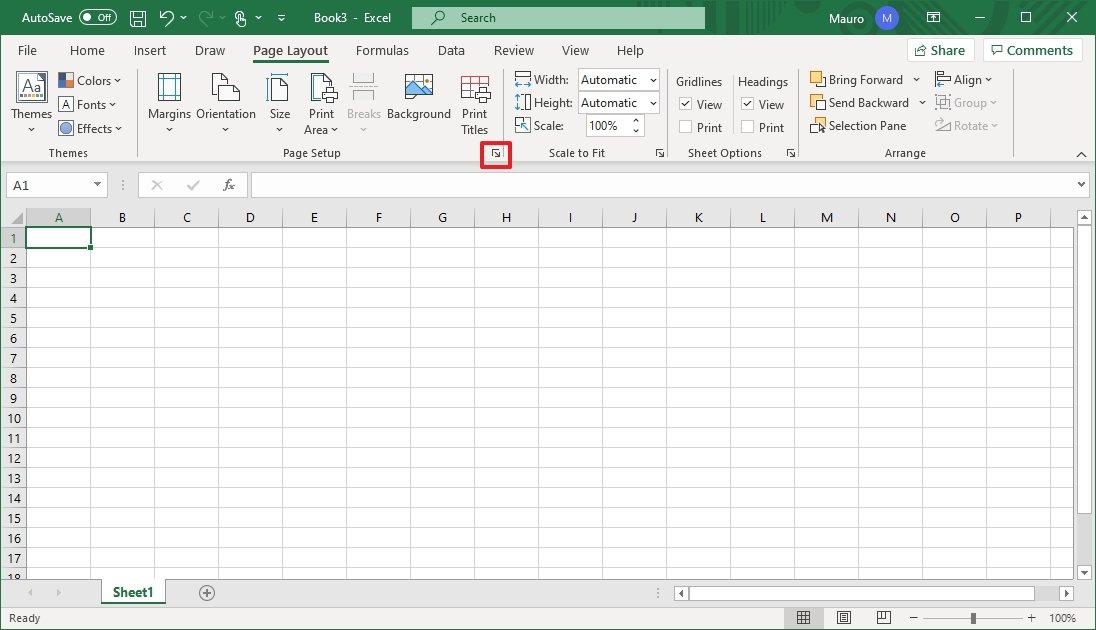
Sumber: Windows Central
- Klik Bagian atas dan bagian bawah tab.
- Menggunakan tajuk menu tarik-turun untuk memilih tidak ada pilihan.
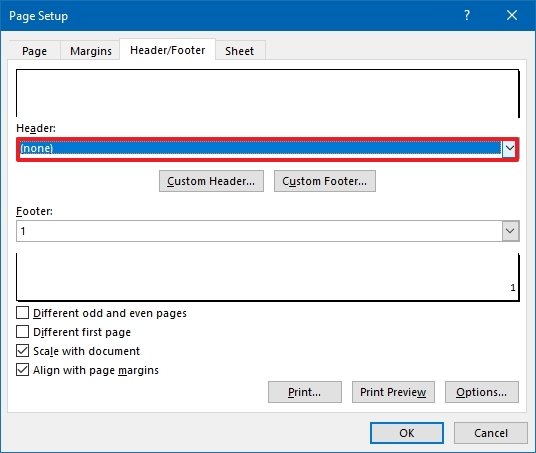
Sumber: Windows Central
- Menggunakan catatan kaki menu tarik-turun untuk memilih tidak ada pilihan.
- Klik Oke tombol.
Setelah Anda menyelesaikan langkah-langkahnya, konfigurasi akan dihapus dari dokumen.
Tidak ada komentar:
Posting Komentar