Cara Membuka File Excel di Google Spreadsheet – Ketika datang ke rumus kompleks, daftar, atau dependensi otomatis, Excel sering menjadi pilihan pertama. Namun, jika Anda ingin membuka atau mengedit file Excel, Anda tidak perlu menggunakan spreadsheet Microsoft. File juga dapat dibuka dengan berbagai opsi Microsoft Excel – termasuk Google Sheets, program spreadsheet mesin pencari sendiri di Google Workspace.
Dalam tutorial ini, kami akan menunjukkan kepada Anda cara mengunggah spreadsheet Excel ke Google Spreadsheet dan mentransfer proyek Excel Anda ke Google Spreadsheet selangkah demi selangkah.
Pembahsan
- Cara Membuka File Excel di Google Spreadsheet
- Mengunggah dan mengedit data Excel di Google Spreadsheet: panduan langkah demi langkah
Cara Membuka File Excel di Google Spreadsheet
Program Google Workspace, seperti editor teks Google Docs dan Google Spreadsheet, gratis untuk digunakan. Salah satu keuntungan terbesar dari suite online adalah kompatibilitasnya dengan file dari Microsoft Office suite, yang membuatnya mudah untuk membuka dan mengedit spreadsheet Excel, antara lain.
Cukup ikuti lima langkah ini untuk mengimpor proyek Excel Anda ke Spreadsheet atau aplikasi Google Workspace lainnya seperti Google Docs:
- Buka Google Drive di browser pilihan Anda atau luncurkan aplikasi Google Drive.
- Unggah file Excel Anda.
- Klik kanan pada file Excel dan pilih “Buka dengan“.
- Pilih aplikasi Google (disarankan: Google Spreadsheet) yang ingin Anda gunakan untuk membuka file Excel.
- Sekarang Anda dapat meninjau, mengedit, menyimpan, dan mengirim file Excel dengan cara biasa.
Mengunggah dan mengedit data Excel di Google Spreadsheet: panduan langkah demi langkah
Bagian berikut adalah panduan langkah demi langkah untuk mengimpor file Excel ke Google Docs atau membuka dan mengeditnya di Google Spreadsheet.
Langkah 1: Buka Google Drive
Untuk mengunggah file Excel atau CSV ke Google Spreadsheet atau aplikasi lain dari Google Workspace, Anda memerlukan akun Google yang aktif. Jika Anda belum memilikinya, kunjungi Google untuk mendaftar.
Jika Anda memiliki akun Google, pertama-tama masuk dengan kredensial Anda. Kemudian buka menu aplikasi (kanan atas). Klik ikon Google Drive untuk meluncurkan penyimpanan online di browser Anda.
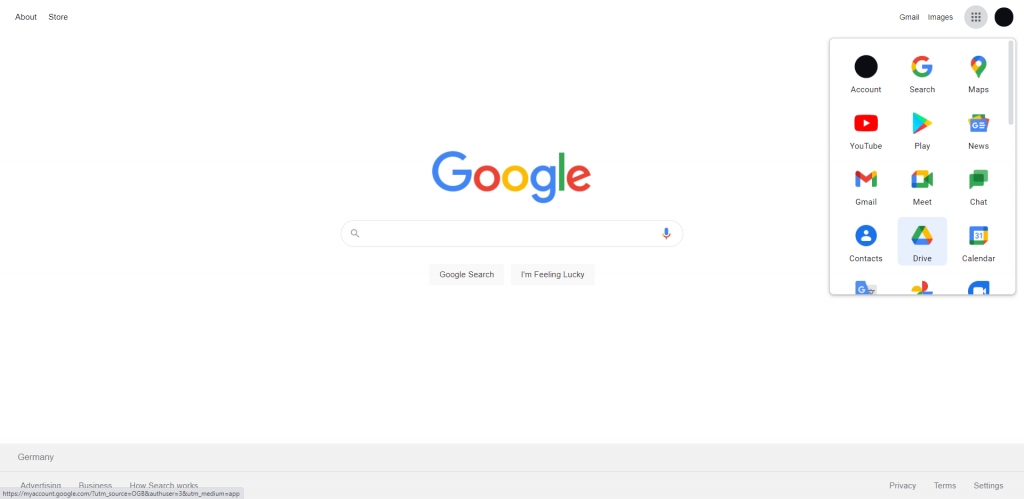
Catatan : Pengguna smartphone dan tablet dapat meluncurkan Google Drive dengan mudah dengan menggunakan aplikasi yang sesuai untuk Android atau iOS.
Langkah 2: Unggah file Excel ke Google Drive
Setelah membuka Google Drive, Anda akan melihat tanda plus di sudut kiri atas, berlabel “Baru“. Klik tombol dan pilih “Unggah file“.
Jendela Explorer terbuka yang memungkinkan Anda menelusuri lokasi penyimpanan spreadsheet Excel. Pilih file Excel dan klik “Buka” untuk menyelesaikannya. Setelah file Excel diunggah ke Google Drive, Anda akan menerima pesan untuk mengonfirmasi.
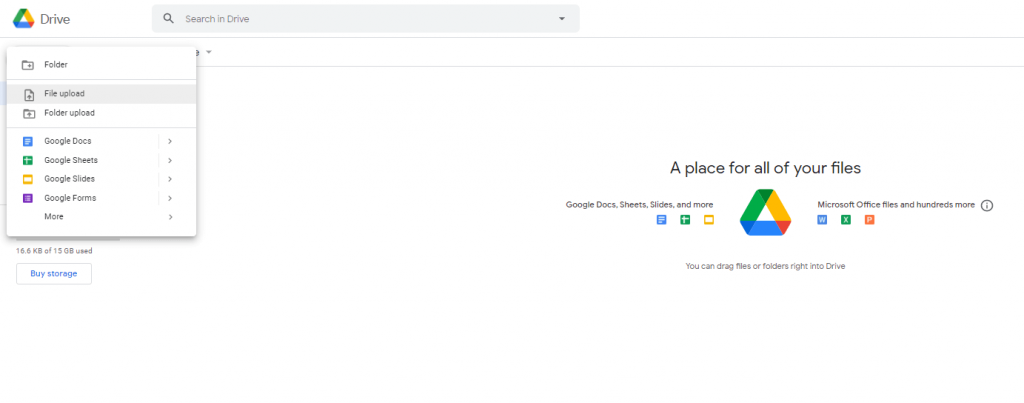
Klik “Baru” untuk mengunggah spreadsheet Excel dan file lainnya ke Google Drive.
Langkah 3: Buka spreadsheet Excel di Google Docs dan Google Sheets
Setelah mengunggah file Excel ke Google Drive, Anda memutuskan bagaimana Anda ingin membuka dokumen spreadsheet. Pilih file dengan mengklik kanan di atasnya. Jendela dialog akan muncul yang mendorong Anda untuk “Buka dengan“.
Bergantung pada jenis file, Google akan secara otomatis menyarankan aplikasi yang paling cocok untuk membuka file Anda. Misalnya, Google Docs selalu direkomendasikan untuk dokumen Word. Untuk membuka dan mengedit spreadsheet Excel, Google Spreadsheet akan menjadi pilihan yang disarankan secara default.
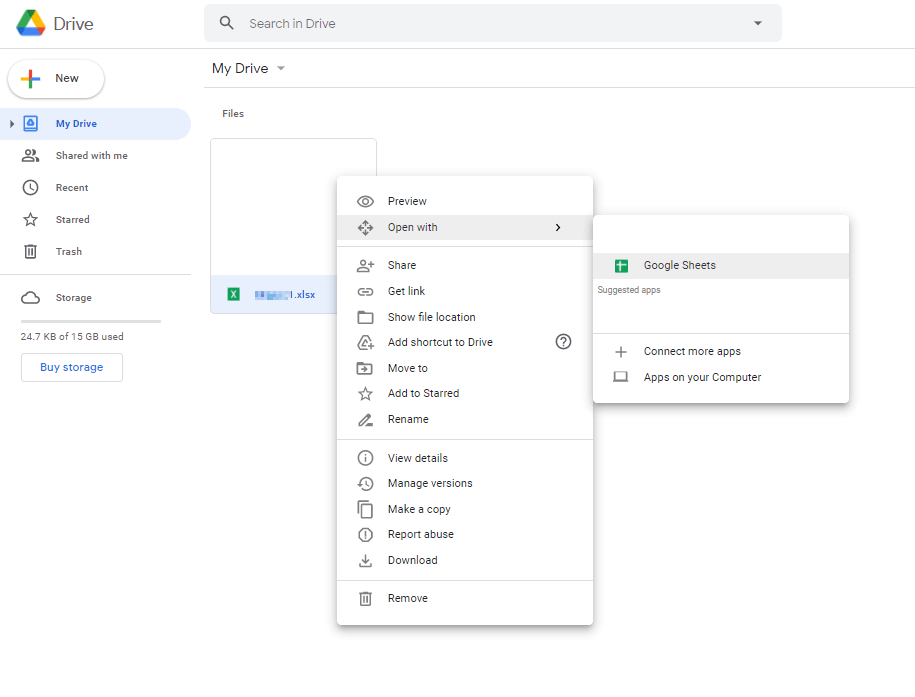
Pilih aplikasi “Google Spreadsheet” untuk membuka file Excel yang disimpan.
Langkah 4: Mengedit dan menyimpan file Excel
Sekarang setelah Anda membuka spreadsheet Excel atau mengimpor CSV ke Google Spreadsheet, Anda dapat mengeditnya seperti biasa. Misalnya, Anda dapat menambahkan dan menyesuaikan data atau mengoptimalkan format tampilan spreadsheet Excel Anda.

Google Spreadsheet menyediakan banyak opsi untuk menyesuaikan tampilan spreadsheet Excel Anda.
Catatan : Saat bekerja dengan spreadsheet Excel di Google Workspace, perlu diingat bahwa untuk semua kesamaannya, ada juga perbedaan penting antara Google Spreadsheet dan Excel.
Langkah 5: Simpan dan bagikan Lembar
Setelah berhasil mengedit spreadsheet, Anda dapat menyimpan dokumen sebagai Google Sheet. Klik “File” lalu “Simpan sebagai Google Sheet“. Ini sangat berguna jika Anda berencana berbagi spreadsheet melalui Gmail.
Untuk melakukan ini, luncurkan aplikasi Google Mail, pilih “Tulis” dan masukkan pengirim dari Google Kontak Anda. Untuk membagikan spreadsheet Google Drive yang disimpan, cukup klik ikon “Tempel file dari Google Drive“.
Jika Anda ingin menyimpan file sebagai dokumen Excel, pilih item menu “Unduh” melalui “File” dan pilih format XLSX. Dengan cara ini Anda dapat menyimpan tabel Excel di PC Anda di folder pilihan Anda.

Cukup simpan spreadsheet Anda sebagai Google Sheet atau sebagai file Excel (seperti yang ditunjukkan pada tangkapan layar).
Tidak ada komentar:
Posting Komentar