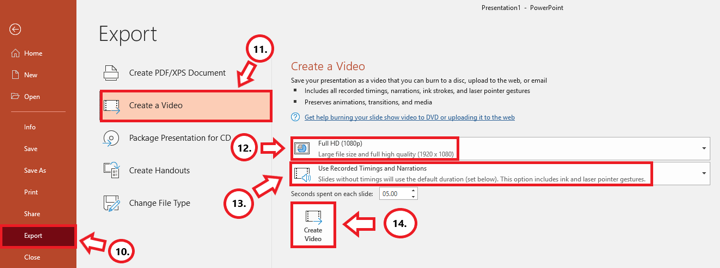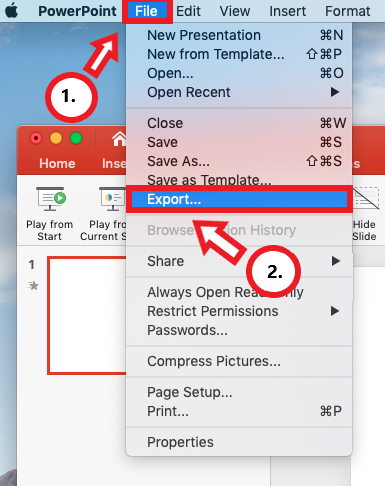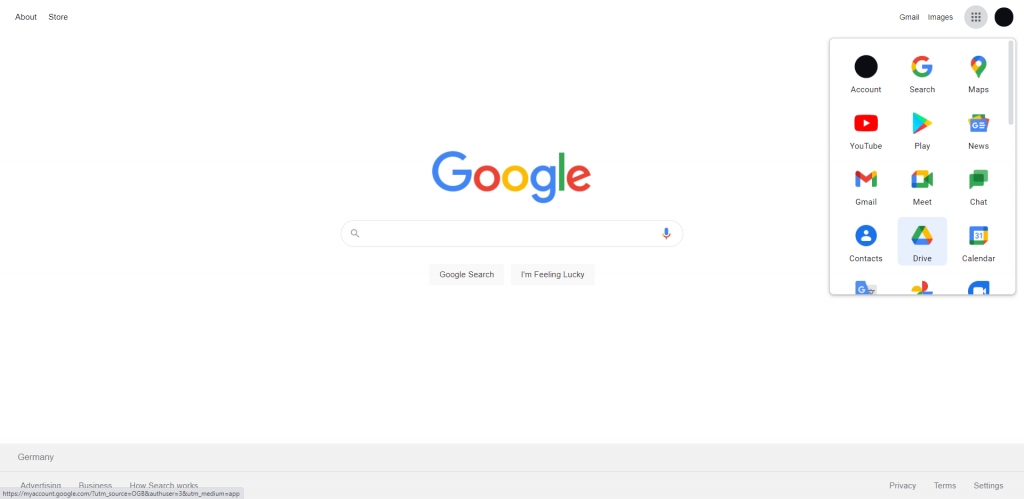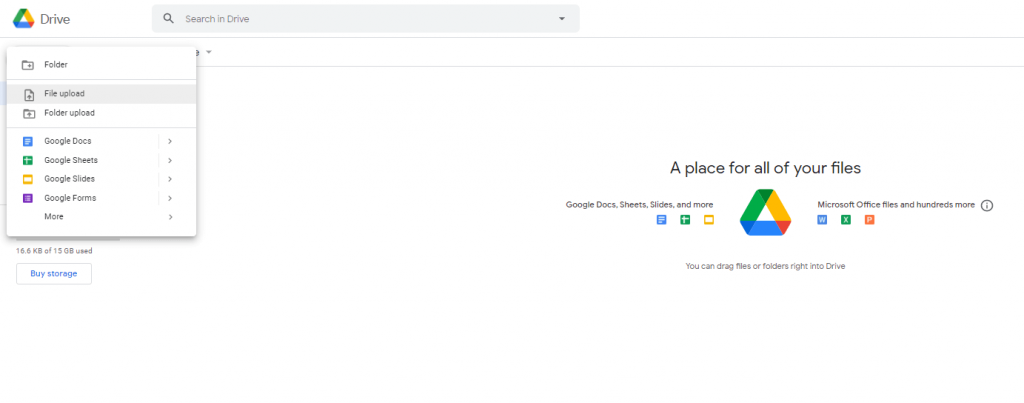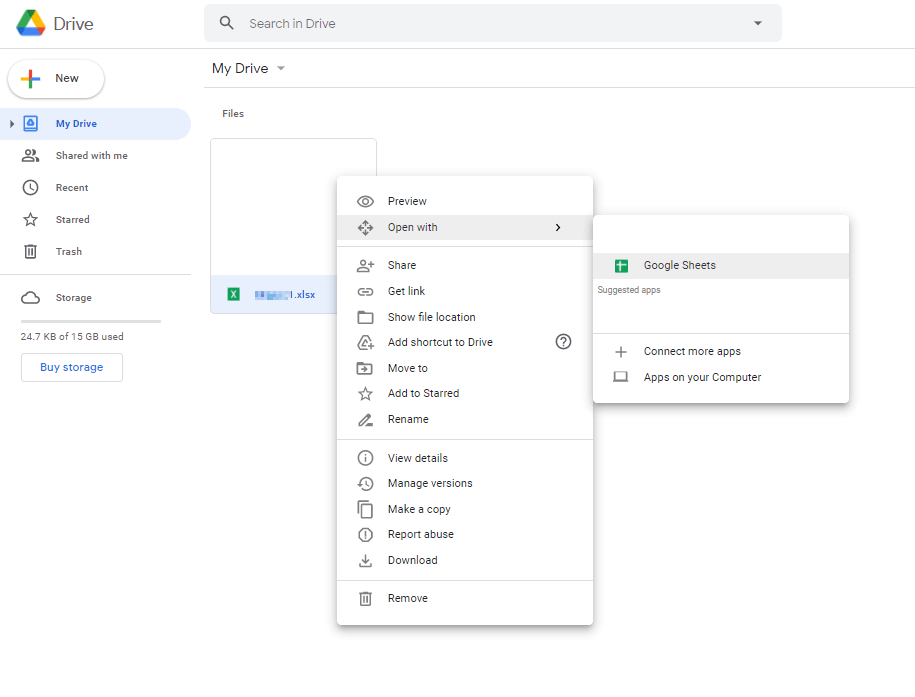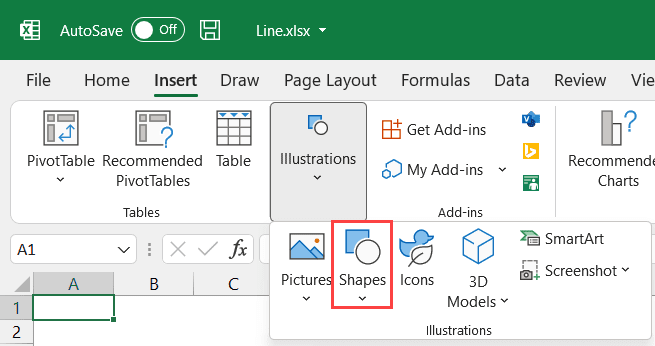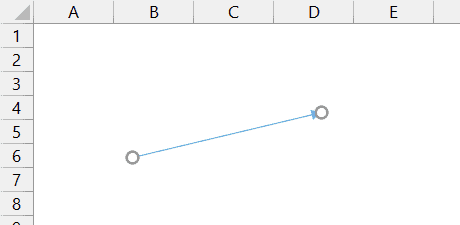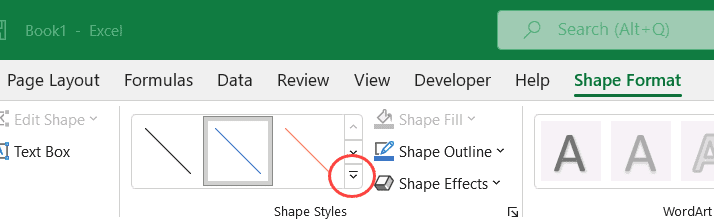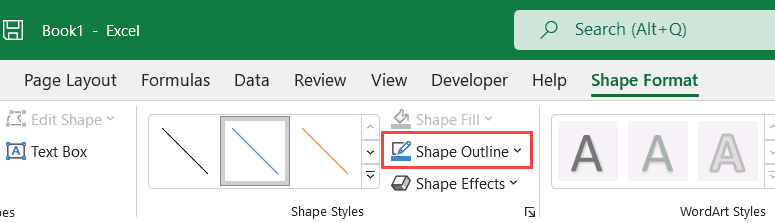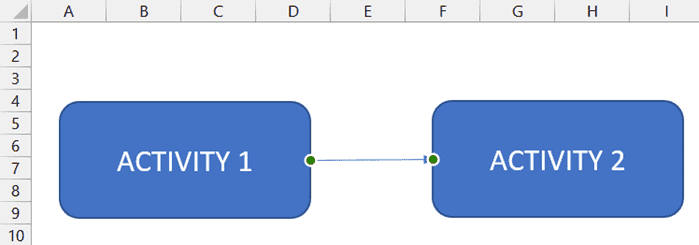Baik Anda ingin menyusun spreadsheet keuangan cepat atau Anda ingin bekerja sama dengan rekan kerja pada dokumen seperti Excel, Google Spreadsheet adalah alternatif gratis berbasis web yang bagus untuk Excel.
Salah satu aspek yang paling berguna dari program spreadsheet adalah seberapa fleksibelnya mereka. Spreadsheet dapat berfungsi sebagai database, mesin kalkulasi, platform untuk pemodelan statistik, editor teks, perpustakaan media, daftar tugas, dan banyak lagi. Kemungkinannya hampir tidak terbatas. Salah satu penggunaan umum untuk spreadsheet, termasuk Google Spreadsheet, adalah untuk melacak jadwal waktu karyawan per jam atau jam yang dapat ditagih.
Jika Anda menggunakan Google Sheets untuk melacak waktu dengan cara ini, Anda akan sering mendapati diri Anda perlu menghitung perbedaan antara dua cap waktu, jumlah waktu yang berlalu di antara dua peristiwa waktu yang berbeda. Misalnya, jika seseorang masuk pada pukul 09:15 dan kemudian keluar pada pukul 16:30, mereka berada di jam tersebut selama 7 jam, 15 menit. Jika Anda perlu menggunakan Spreadsheet untuk sesuatu seperti ini, Anda akan segera menyadari bahwa itu tidak dibuat untuk menangani tugas semacam ini.
Namun, sementara Google Sheets tidak secara eksplisit dirancang untuk menangani fungsi log waktu, mudah untuk membujuknya untuk melakukannya dengan sedikit persiapan. Artikel ini menunjukkan cara menghitung perbedaan antara dua stempel waktu menggunakan Google Spreadsheet secara otomatis.
Menghitung Waktu di Google Spreadsheet
Mengukur perbedaan antara dua sel yang berisi data waktu mengharuskan Google Spreadsheet memahami bahwa data sel adalah data waktu. Jika tidak, itu menghitung perbedaan antara 9:00 dan 10:00 sebagai 100 daripada 60 menit atau satu jam. Untuk menghitung perbedaan waktu dengan benar, kolom waktu memerlukan pemformatan sebagai Waktu dan kolom durasi sebagai Durasi.
Format lembar waktu, menunjukkan waktu orang tersebut mulai bekerja, waktu mereka pergi, dan durasi (dihitung) akan digunakan untuk contoh kita.
Ikuti langkah-langkah di bawah ini untuk menyiapkan spreadsheet Anda:
- Buka lembar Google Anda.

- Pilih kolom waktu (Waktu Masuk) pertama dan klik tombol 123 format drop-down di menu, lalu pilih Waktu sebagai formatnya.

- Ulangi langkah di atas untuk kolom waktu kedua (Time Out).

- Format kolom Jam Kerja sebagai Durasi di jalan yang sama.

5. Sekarang, kolom diformat dengan benar untuk menghitung waktu yang telah berlalu antara dua cap waktu yang direkam.

Dalam contoh kita, “Waktu di” ada di kolom Amulai pukul A2dan “Waktu habis” ada di kolom C, mulai dari C2. “Jam Kerja”waktu ada di kolom E. Dengan format yang diatur dengan benar, melakukan perhitungan menjadi lebih mudah. Anda perlu menggunakan rumus berikut: ‘=(C2-A2)‘. Rumus ini memberi Anda waktu yang telah berlalu antara dua sel dan menampilkannya sebagai jam.
Anda dapat mengambil perhitungan ini satu langkah lebih jauh dengan menambahkan tanggal juga. Proses ini berguna jika Anda memiliki shift kerja yang berlangsung lebih dari 24 jam atau mencakup dua hari dalam satu shift. Untuk melakukan ini, atur kolom waktu masuk dan waktu keluar menjadi format Tanggal Waktu.

Itu saja. Mengikuti langkah-langkah yang tercantum di atas dan menggunakan rumus yang disediakan relatif mudah untuk menghitung waktu di Google Spreadsheet.
Cara Menambahkan Kesenjangan Waktu atau Istirahat Kerja Saat Menghitung Waktu
Saat menghitung jam kerja karyawan, akan sangat membantu jika Anda mengetahui cara menambahkan waktu istirahat ke lembar waktu Anda. Ada beberapa cara untuk menambahkan istirahat makan siang ke dalam jam kerja.
- Buat mulai istirahat Kolom dan tambahkan semua jeda ke dalam sel.

Anda dapat membiarkan format kolom disetel ke otomatis karena Google Spreadsheet menangani sisanya.
2. Selanjutnya, buat akhir istirahat Kolom dan biarkan format otomatis. 
3. Hitung jam untuk Kolom Jam Kerja. Jadi, E2 = (B2-A2) + (D2-C2)yang diterjemahkan menjadi “mulai istirahat” – Waktu Mulai” + “Waktu habis – akhir istirahat” = Jam Kerja untuk hari itu. ![]()
Gunakan perhitungan untuk setiap baris sehingga Anda Jam Kerja Kolom terlihat seperti ini. 
Jadi, E3 = (B3-A3) + (D3-C3)dll.
Cara Mengonversi Menit ke Pecahan di Google Spreadsheet
Ketika berurusan dengan penambahan waktu, mungkin berguna untuk mengubahnya menjadi pecahan, bukan menit, yaitu, 30 menit = 1/2. Mengonversi menit ke pecahan itu mudah; ada beberapa cara untuk mencapai ini.
- Buat sel baru, K2 dalam contoh ini, dan format ke Nomor.

2. Setel rumus ke ‘= (E2) * 24‘. ![]()
Jika Anda mengikuti, totalnya harus 5,50 dan terlihat seperti ini:
Anda dapat dengan mudah menerapkan ini ke grup atau kolom sel dan mengonversinya dalam hitungan detik.
Pertanyaan yang Sering Diajukan
Bagaimana cara menemukan waktu tersingkat untuk bekerja di Google Sheets?
Jika Anda perlu dengan cepat menemukan jumlah waktu kerja paling sedikit, rumus ini akan membantu. Fungsi MIN() adalah fungsi bawaan yang memungkinkan Anda menemukan nilai minimum dalam daftar angka.
1. Buat sel baru dan atur ke DurasiI2 dalam contoh ini, dan tetapkan fungsi ‘=MIN(E2:E12)‘.
Dengan asumsi Anda mengikuti contoh, Min Jam Bekerja Kolom harus 5:15:00.
Anda dapat dengan mudah menerapkan MIN() atau MAKS () fungsi ke kolom atau kelompok sel. Cobalah untuk diri Anda sendiri.
Bagaimana cara menghitung total jam kerja di Google Sheets?
Jika Anda tidak terbiasa dengan pemrograman atau Excel, maka beberapa fungsi bawaan untuk Google Spreadsheet mungkin tampak aneh. Untungnya, tidak perlu banyak menghitung total jam kerja. Dalam contoh ini, kami akan menghitung total jam kerja semua karyawan dalam sehari.
Buat sel baru dan tetapkan sebagai Durasidalam contoh ini sel G13. 
2. Dalam Rumus (fx) Batang: ketik ‘=SUM(E2:E12),’ yang menyediakan total jam kerja dari sel E2 melalui E12. Rumus ini adalah sintaks standar untuk Excel dan berbagai bahasa pemrograman.
Totalnya harus 67:20:00 dan terlihat seperti ini: 
Kesimpulan
Google Sheets tidak secara eksplisit dirancang untuk menghasilkan timesheets, tetapi dapat dengan mudah dikonfigurasi untuk melakukan hal itu. Pengaturan sederhana ini berarti Anda dapat melacak jam kerja dengan cepat dan mudah. Saat rentang waktu melewati batas 24 jam, segalanya menjadi sedikit lebih rumit, tetapi Spreadsheet masih dapat melakukannya dengan mengubah dari format Waktu ke Tanggal.
Semoga, Anda menemukan tutorial ini bermanfaat. Jika ya, pastikan untuk membaca lebih banyak artikel TechJunkie untuk menemukan tip dan trik yang Anda butuhkan untuk memaksimalkan alat dan aplikasi teknologi favorit Anda.













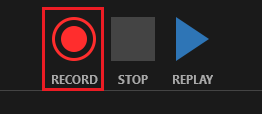
 advance button, Maju ke animasi atau slide berikutnya untuk merekam narasi untuk slide berikutnya PENTING : Berhenti berbicara sejenak untuk mencegah audio dipotong.
advance button, Maju ke animasi atau slide berikutnya untuk merekam narasi untuk slide berikutnya PENTING : Berhenti berbicara sejenak untuk mencegah audio dipotong.