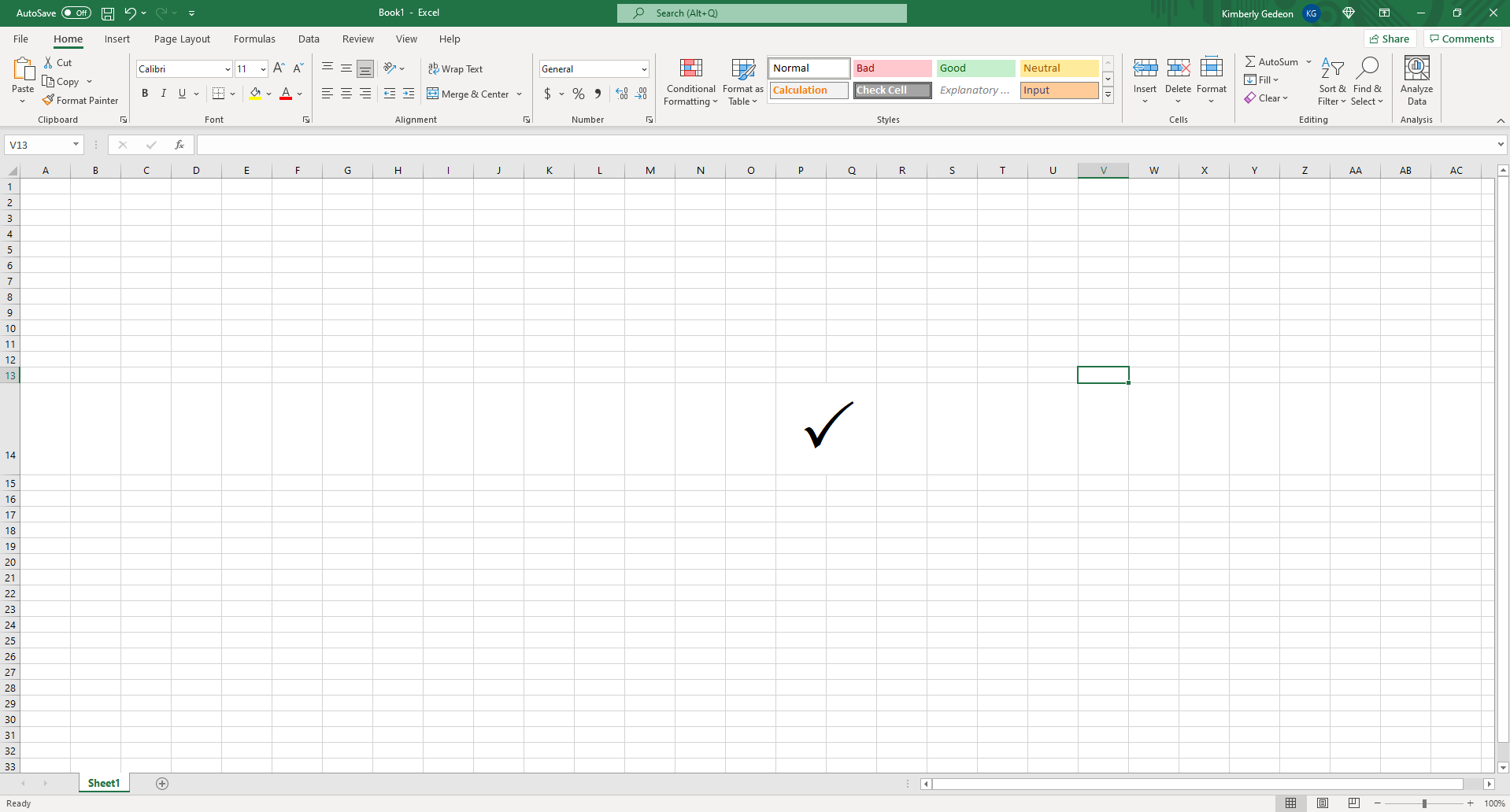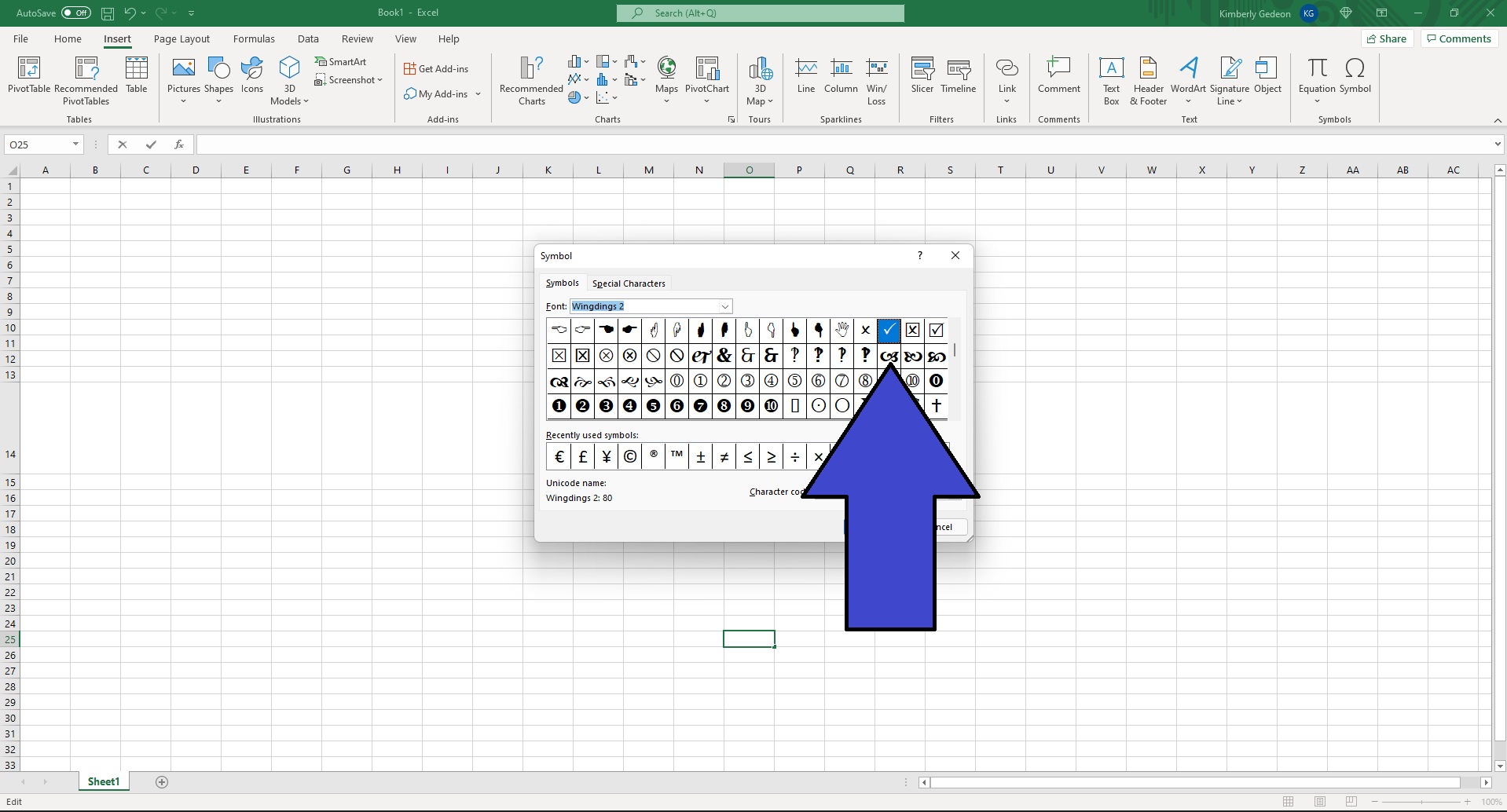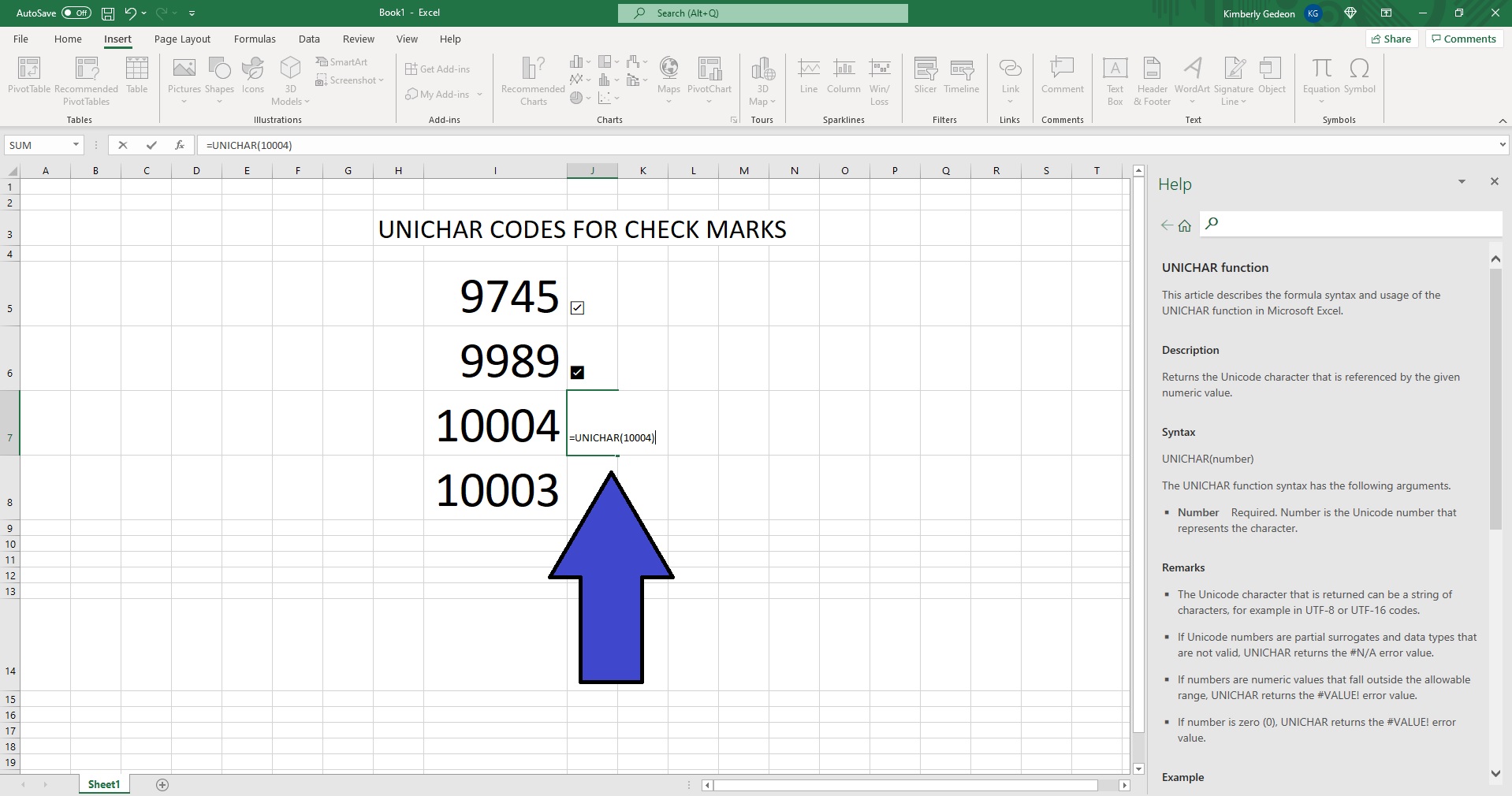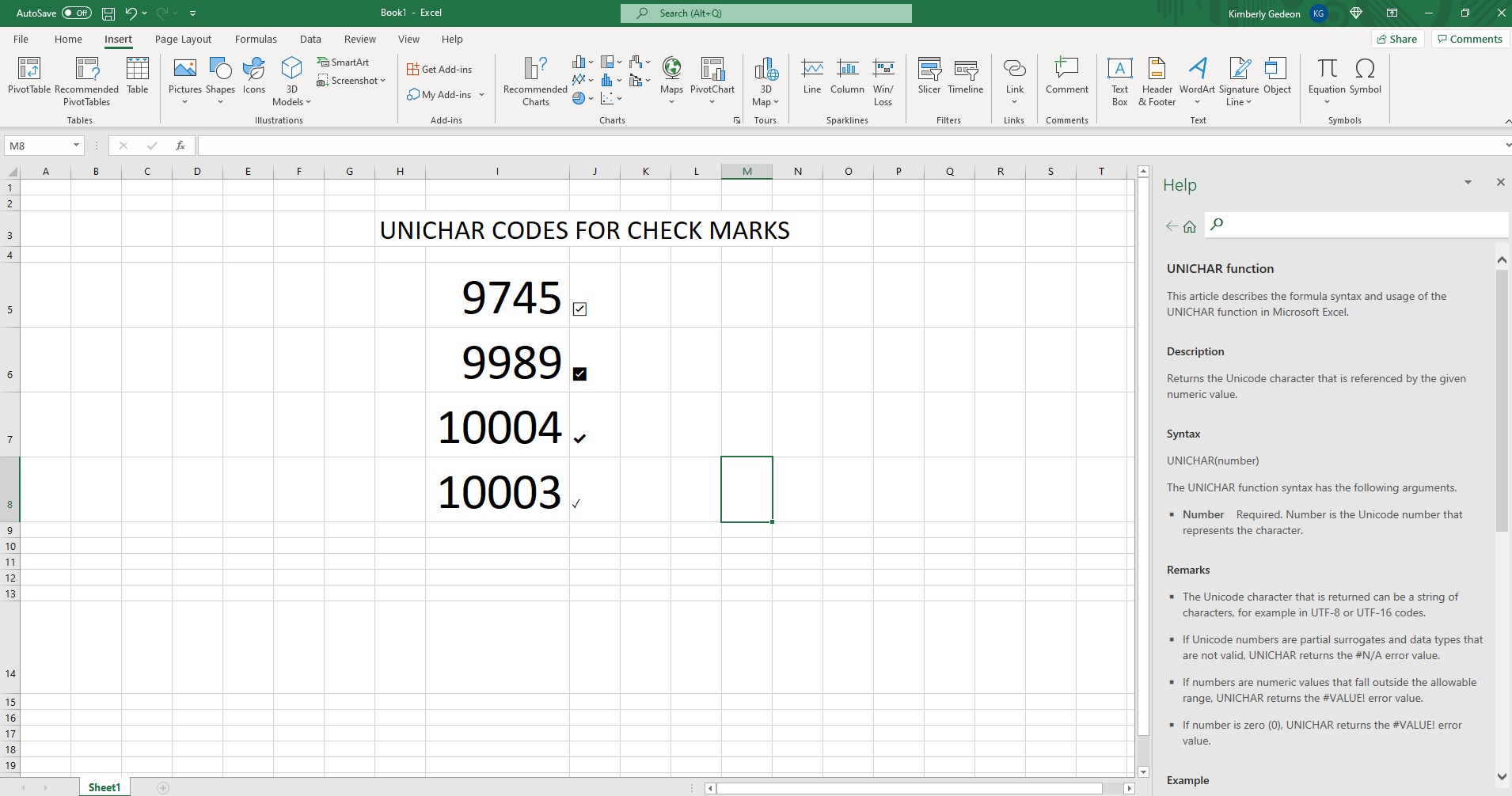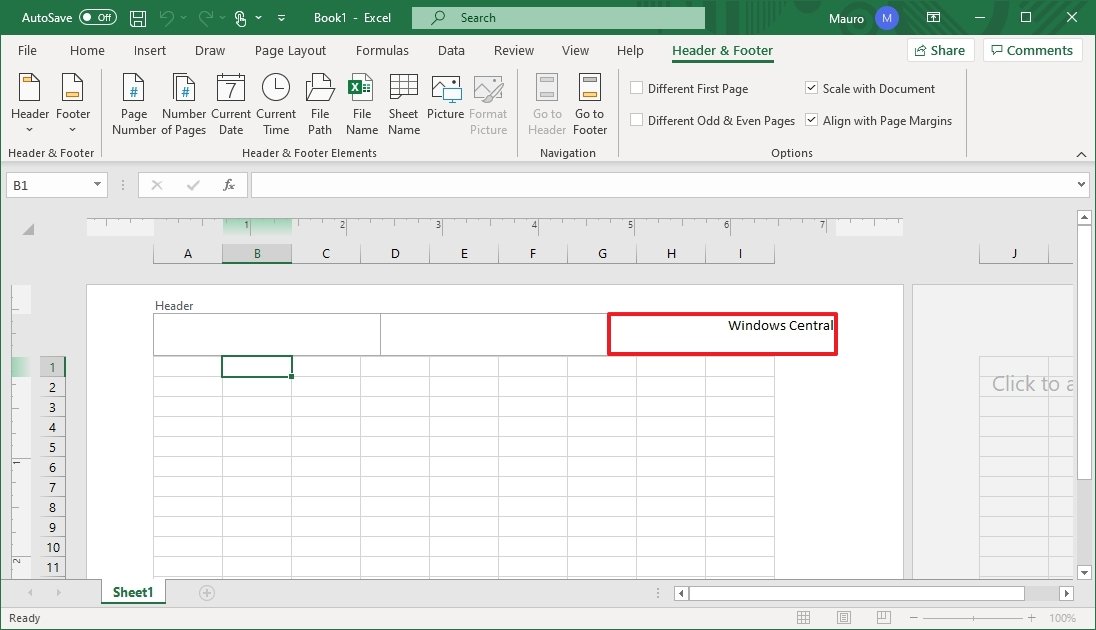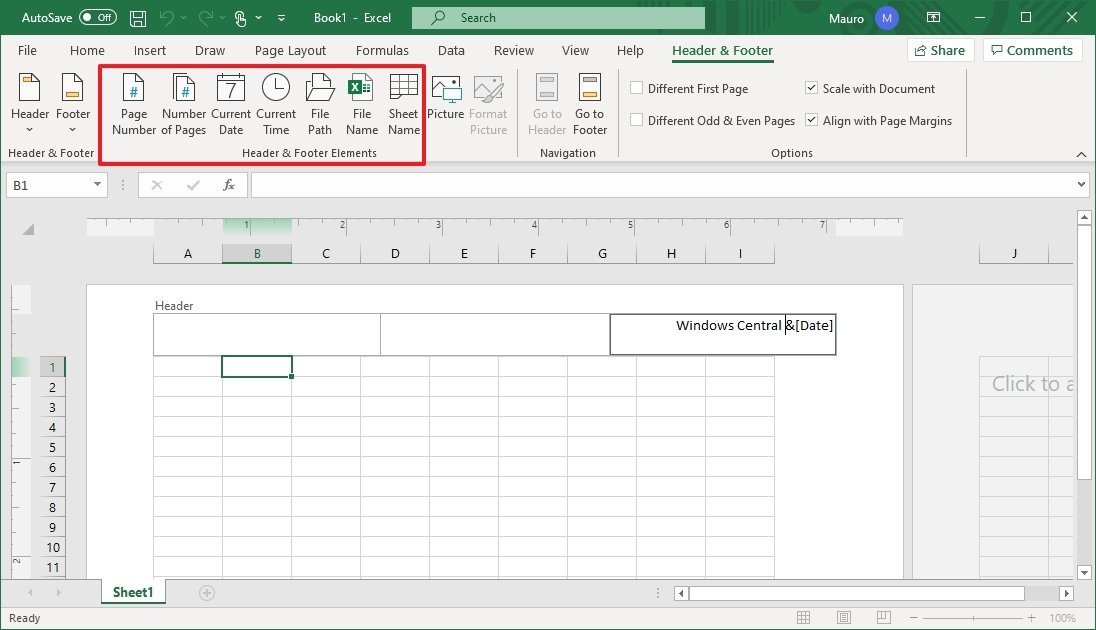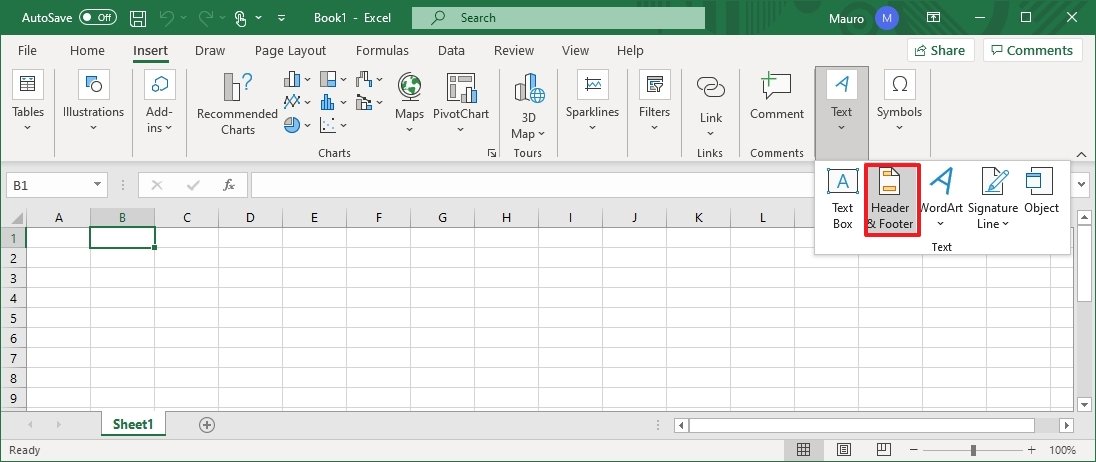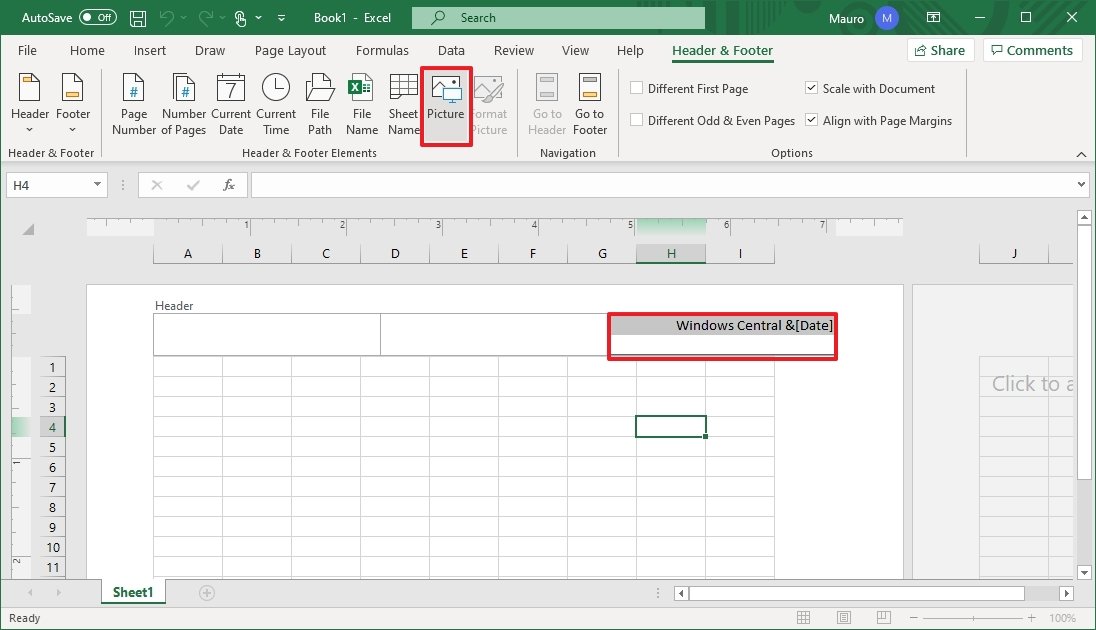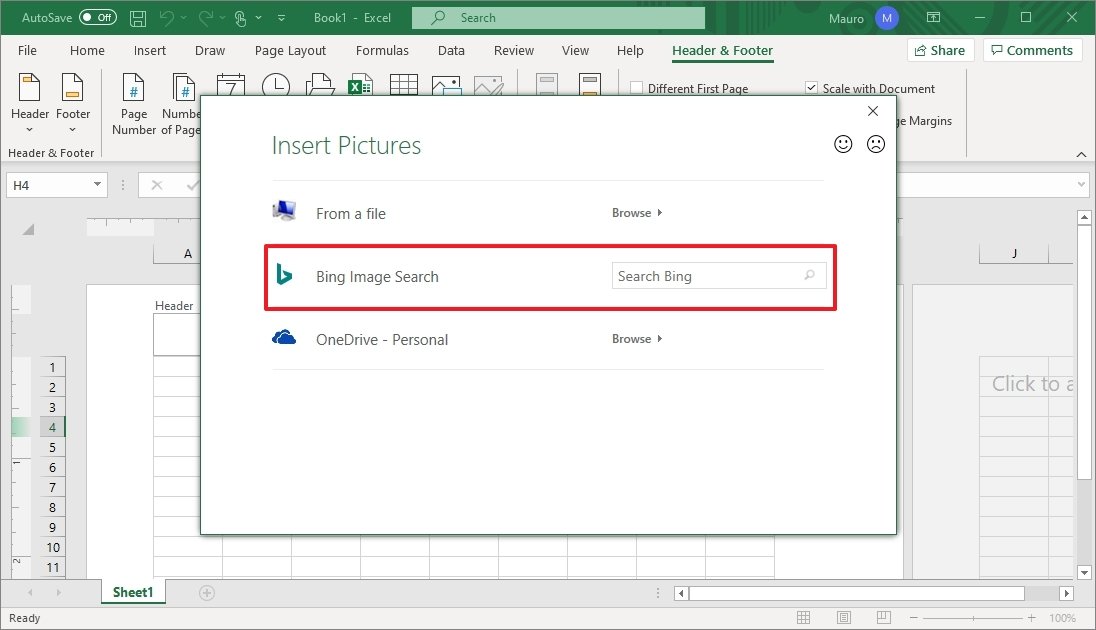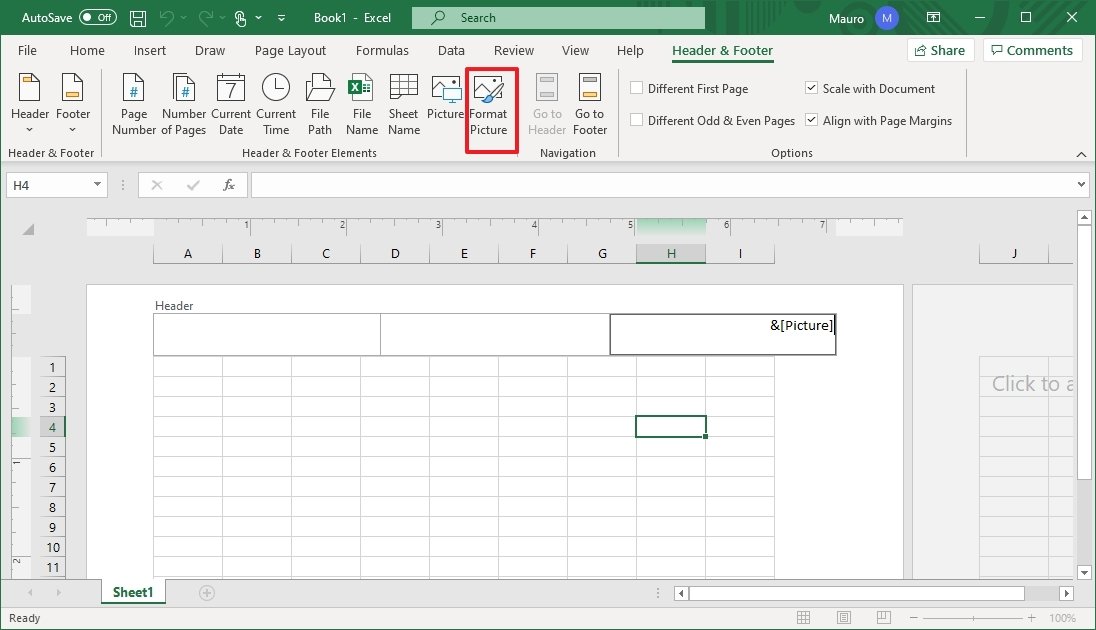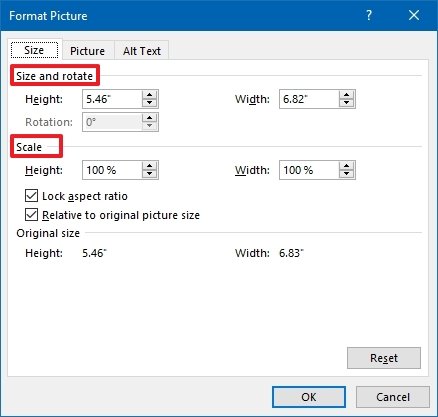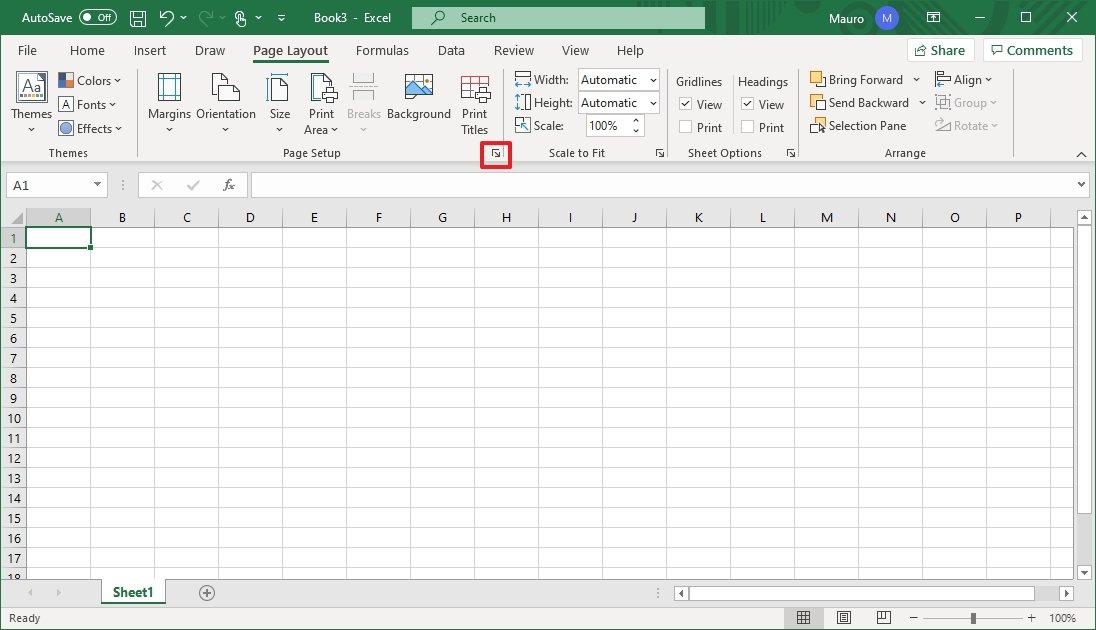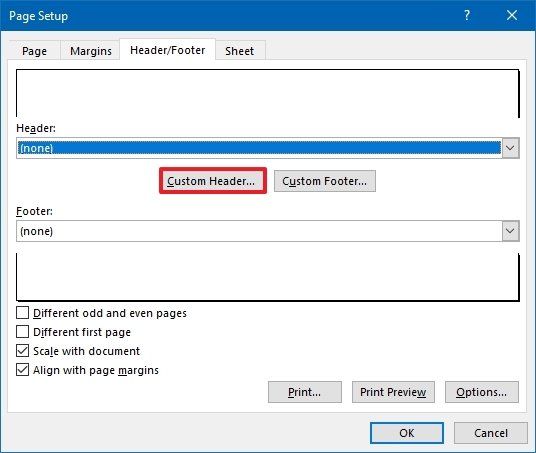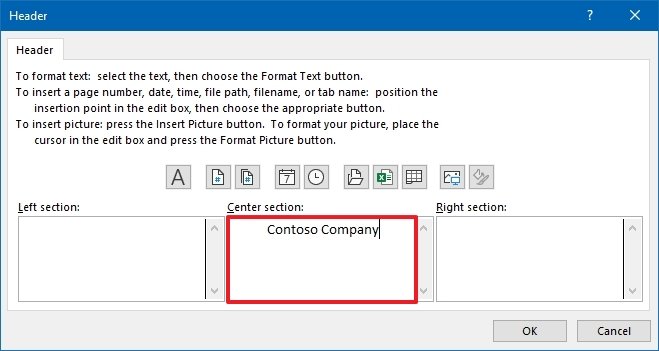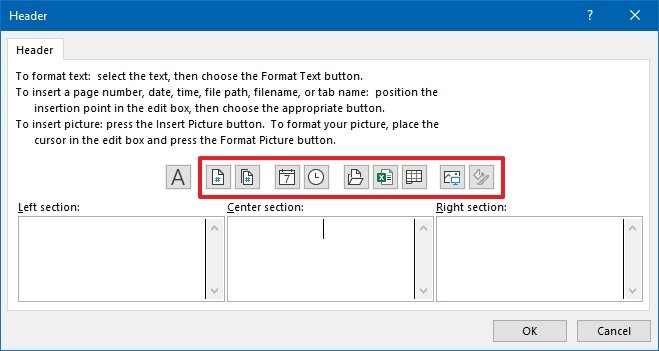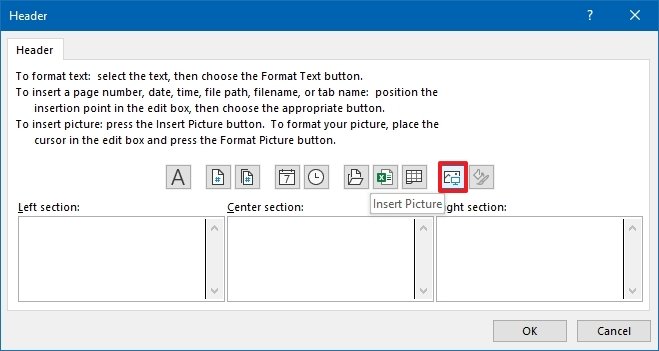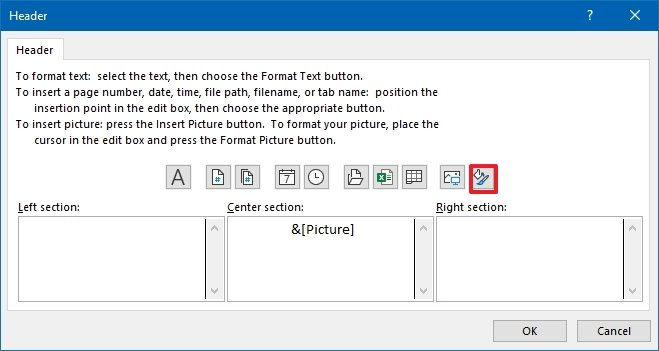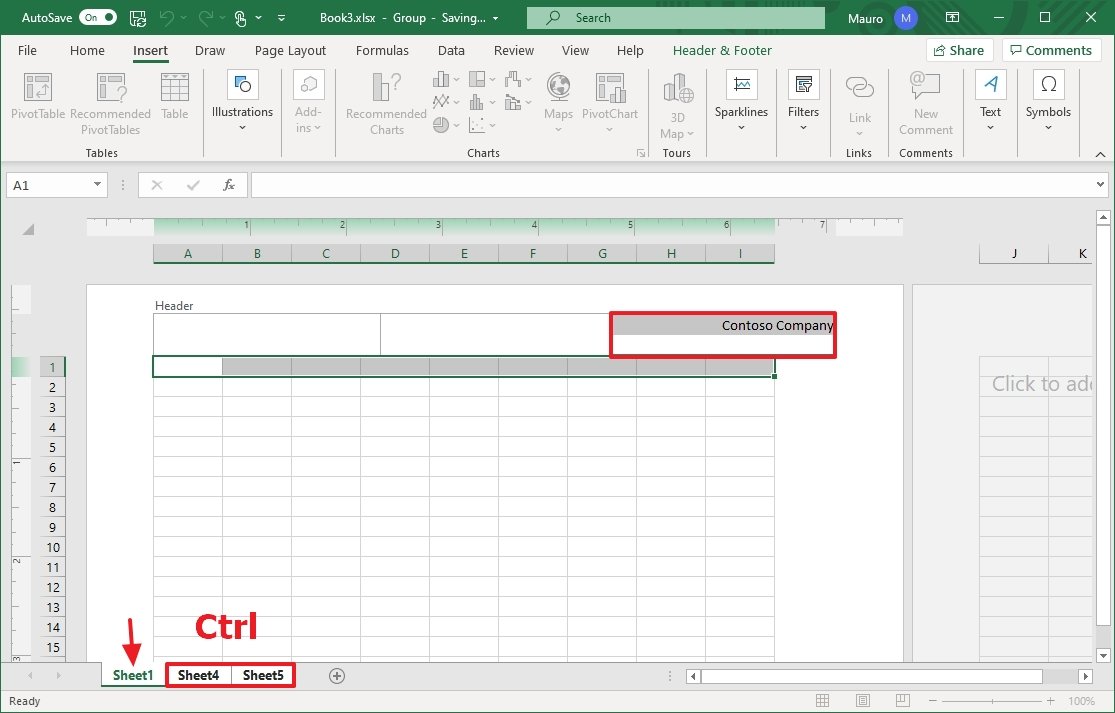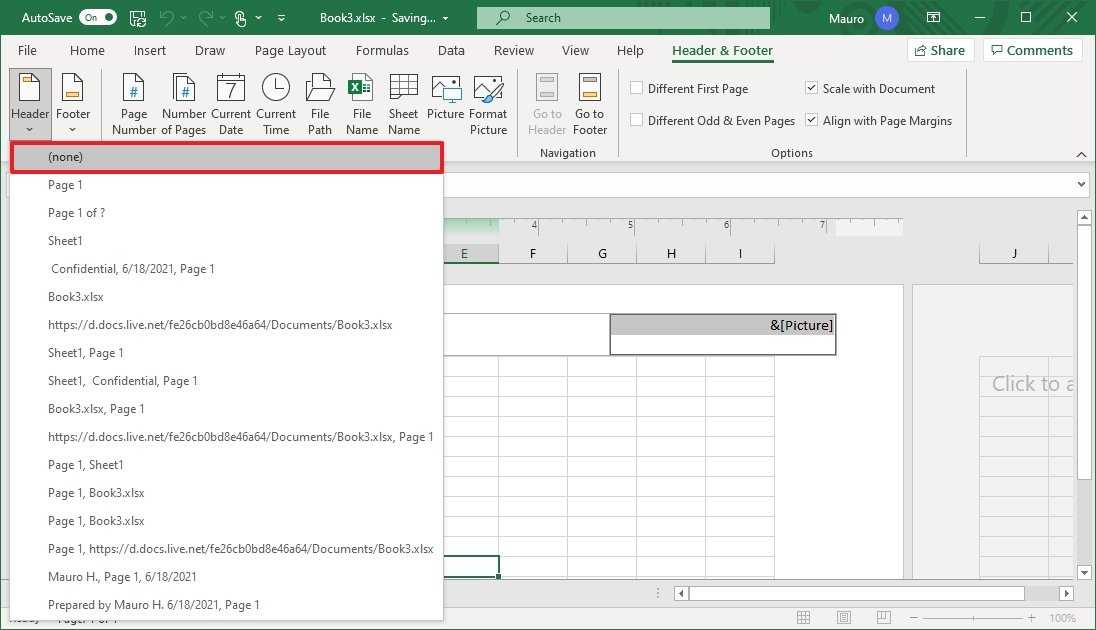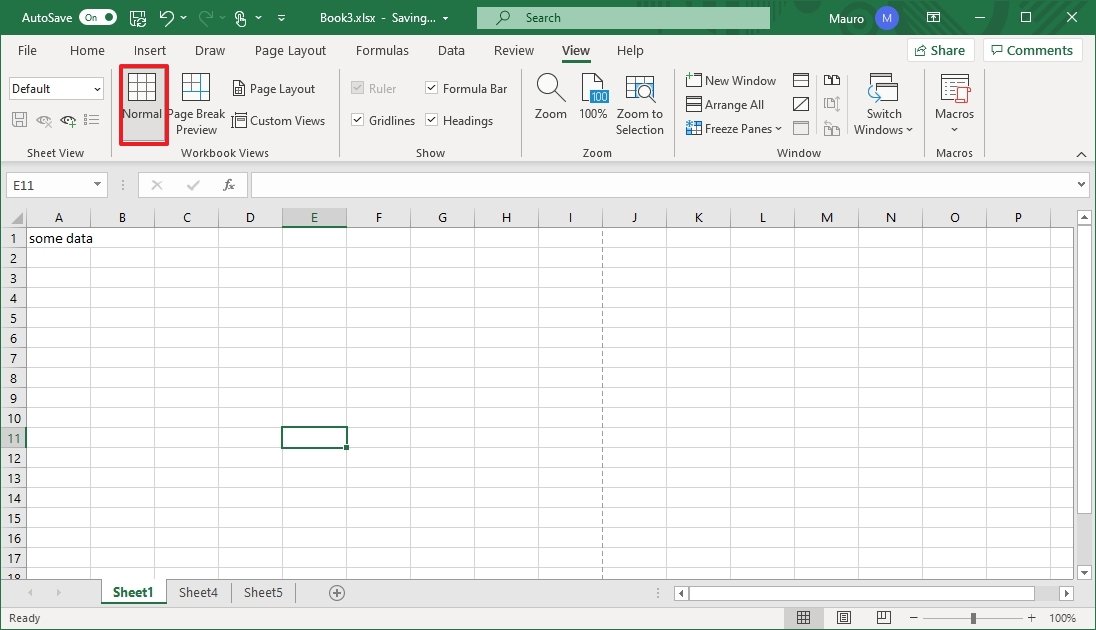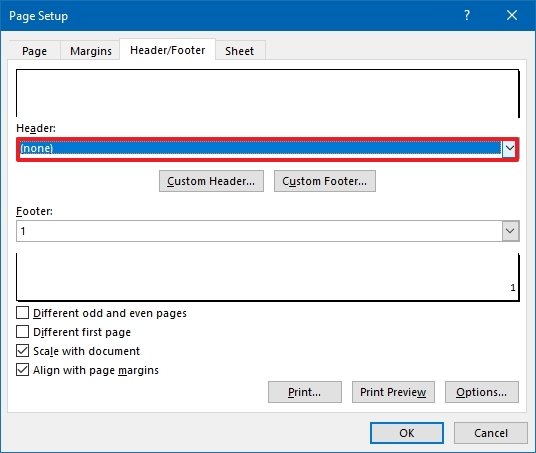Cara Membuat Persentase di Excel – Mengubah data menjadi persentase dapat memberi Anda wawasan baru, atau membuat rangkuman data menjadi sedikit lebih mudah. Menghitung persentase itu mudah dengan kalkulator, tetapi lebih mudah lagi jika Anda memiliki alat untuk menghitung persentase secara otomatis untuk Anda. Di sinilah rumus persentase di Excel dapat memberikan jawaban yang Anda butuhkan dalam hitungan detik.
Berikut cara menghitung persentase di Excel.
Apa rumus untuk menghitung persentase?
Ada berbagai rumus yang dapat Anda gunakan untuk menghitung persentase. Berikut adalah dua metode yang paling umum.
Langkah 1: Dalam contoh khusus ini, saya akan menghitung perbedaan antara keuntungan dan pendapatan. Klik sel yang Anda inginkan persentasenya muncul di dalamnya. Sekarang ketik =(B2-C2)/B2. Itu / mewakili fungsi pembagian.
Langkah 2: tekan Memasuki pada keyboard Anda untuk mengkonfirmasi rumus.
Langkah 3: Di bilah alat, klik ikon persentase. Dalam contoh saya, ada perbedaan 65% antara keuntungan dan pendapatan. Jika saya mengubah jumlah keuntungan ke angka yang lebih tinggi, persentase itu akan menurun.

Langkah 4: Rumus lain yang dapat Anda gunakan untuk menghitung persentase adalah dengan menerapkan / kunci di antara dua sel. Misalnya, untuk lulus ujian teori mengemudi, saya harus menjawab 80% soal dengan benar. Untuk mengetahui persentase untuk pertanyaan khusus ini, saya telah memasukkan =B2/C2.

Apa cara termudah untuk menemukan persentase?
Sekarang setelah kami menjelaskan cara menghitung persentase, mari kita lihat cara termudah untuk menemukan persentase melalui fitur drag.
Langkah 1: Klik sel tempat Anda memasukkan rumus untuk menghitung persentase.
Langkah 2: Di sudut kanan bawah sel itu, seret ke bawah ke tempat kolom Anda berakhir, atau di mana pun Anda ingin persentase ditampilkan.
Dalam contoh saya, saya telah menyeretnya ke bawah untuk mengungkapkan perbedaan antara persentase keuntungan yang dihasilkan dibandingkan dengan pendapatan untuk setiap bulan yang tercantum dalam spreadsheet saya.

Bagaimana cara menemukan 10% dari angka di Excel?
Menemukan persentase tertentu dari angka dalam spreadsheet Anda dapat dicapai melalui formula langsung.
Langkah 1: Klik sel tempat Anda ingin menemukan persentase angka.
Langkah 2: Sekarang masukkan, misalnya, = 10%50. Tanda bintang dalam rumus ini mewakili fungsi perkalian. Tekan enter pada keyboard Anda untuk mengonfirmasi hasilnya.

Langkah 3: Saya telah menerapkan rumus yang sama ini pada lembar kerja Excel utama saya untuk laba versus pendapatan juga. Ganti saja angka 50 dengan nomor sel tempat angka itu berada.